クイックアンサー:ActiveDirectoryユーザーとコンピュータースナップをWindows10に追加するにはどうすればよいですか?
Windows10にActiveDirectoryスナップをインストールするにはどうすればよいですか?
Windows101809以降へのADUCのインストール
- [スタート]メニュー>[設定]>[アプリ]を押します;
- [オプション機能の管理]>[機能の追加]を選択します;
- Windows 10デスクトップに既にインストールされているオプション機能のリストで、[RSAT:ActiveDirectoryドメインサービスと軽量ディレクトリツール]を選択し、[インストール]を押します。
Windows 10でRSATを有効にするにはどうすればよいですか?
[アプリと機能]画面で、[オプション機能の管理]をクリックします。 [オプション機能の管理]画面で、[+機能の追加]をクリックします。 [機能の追加]画面で、RSATが見つかるまで、使用可能な機能のリストを下にスクロールします。ツールは個別にインストールされるため、追加するツールを選択して、[インストール]をクリックします。
Active Directoryユーザーとコンピューターにユーザーを追加するにはどうすればよいですか?
新しいユーザーを作成するには、次の手順に従います。
- [スタート]ボタンをクリックし、[管理ツール]をポイントして、[ActiveDirectoryユーザーとコンピューター]をクリックしてActiveDirectoryユーザーとコンピューターコンソールを起動します。
- 作成したドメイン名をクリックして、コンテンツを展開します。
- [ユーザー]を右クリックし、[新規作成]をポイントして、[ユーザー]をクリックします。
7日。 2020г。
Active Directoryユーザーとコンピューターのショートカットは何ですか?
ActiveDirectoryユーザーとコンピューターを開く
[スタート]→[実行]に移動します。 dsaと入力します。 mscとEnterキーを押します。
Windows10にActiveDirectoryをインストールできますか?
ActiveDirectoryにはデフォルトでWindows10が付属していないため、Microsoftからダウンロードする必要があります。 Windows 10 ProfessionalまたはEnterpriseを使用していない場合、インストールは機能しません。
Windows10でActiveDirectoryユーザーとコンピューターを開くにはどうすればよいですか?
Windows10バージョン1809以降
- [スタート]ボタンを右クリックして、[設定]>[アプリ]>[オプション機能の管理]>[機能の追加]を選択します。
- 「RSAT:ActiveDirectoryドメインサービスと軽量ディレクトリツール」を選択します。
- [インストール]を選択し、Windowsが機能をインストールするまで待ちます。
Windows 10にADツールをインストールするにはどうすればよいですか?
ADUC forWindows10バージョン1809以降のインストール
- [スタート]メニューから、[設定]>[アプリ]を選択します。
- 右側の[オプション機能の管理]というラベルの付いたハイパーリンクをクリックしてから、ボタンをクリックして機能を追加します。
- RSAT:ActiveDirectoryドメインサービスと軽量ディレクトリツールを選択します。
- [インストール]をクリックします。
29分。 2020г。
Rsatがデフォルトで有効になっていないのはなぜですか?
RSAT機能はデフォルトでは有効になっていません。これは、悪意を持って多くのファイルを破壊し、ユーザーにソフトウェアへのアクセス許可を付与するActive Directory内のファイルを誤って削除するなど、そのネットワーク内のすべてのコンピューターで問題を引き起こす可能性があるためです。
Windows 10にリモート管理ツールをインストールするにはどうすればよいですか?
Windows10にリモートサーバー管理ツールをインストールする
- [設定]を開き、[アプリ]>[アプリと機能]に移動します。
- [オプション機能の管理]>[機能の追加]をクリックします。これにより、インストールできるすべてのオプション機能が読み込まれます。
- スクロールして、すべてのRSATツールのリストを見つけます。
- 現在、18のRSATツールがあります。必要なものに応じて、クリックしてインストールします。
13日。 2018г。
Active Directoryに複数のユーザーを追加するにはどうすればよいですか?
Active Directory(AD)で複数のユーザーを作成する
- [管理]タブをクリックします。
- [ユーザーの作成]の下にある[バルクユーザーの作成]リンクをクリックして、[バルクユーザーの作成]ウィザードを呼び出します。
- [ドメイン]ドロップダウンボックスから選択したドメインを選択します。
- 以前に作成したユーザーテンプレートを選択します。
- ユーザーを追加するには、次のオプションがあります。
Active Directoryにコンピューターを追加するにはどうすればよいですか?
ユーザーとコンピューターツールの使用:
- OU内を右クリックしてコンテキストメニューを表示し、[新規]>[コンピューター]を選択します。
- [新しいオブジェクト-コンピュータ]ダイアログボックスで、適切な情報を入力します:コンピュータ名。コンピュータ名(Windows 2000より前)のユーザーまたはグループ。
12февр。 2019г。
Active Directoryユーザーとコンピューターのコマンドラインを開くにはどうすればよいですか?
コマンドプロンプトからActiveDirectoryコンソールを開きます
コマンドdsa。 mscは、コマンドプロンプトからActiveDirectoryを開くためにも使用されます。
Active Directoryにアクセスするにはどうすればよいですか?
Active Directoryサーバーから:
- [スタート]>[管理ツール]>[ActiveDirectoryユーザーとコンピューター]を選択します。
- Active Directoryユーザーとコンピューターツリーで、ドメイン名を見つけて選択します。
- ツリーを展開して、ActiveDirectory階層を通るパスを見つけます。
Active Directoryのデスクトップショートカットを作成するにはどうすればよいですか?
ショートカットの作成方法(クイックメソッド)
- デスクトップを右クリックし、[新規]を選択して、[ショートカット]を選択します。
- dsa.mscと入力します。
- [次へ]をクリックします。
- ショートカットの名前を変更します。私は通常、ActiveDirectoryユーザーとコンピューターに名前を付けます。
- [完了]をクリックします。
- 完了!デスクトップにActiveDirectoryショートカットが必要です。
26日。 2011年。
Active Directoryユーザーとコンピューターは何に使用されますか?
Active Directoryユーザーとコンピューターを使用すると、Active Directoryに格納されているユーザーとコンピューターのアカウント、グループ、プリンター、組織単位(OU)、連絡先、およびその他のオブジェクトを管理できます。このツールを使用すると、これらのオブジェクトの権限を作成、削除、変更、移動、整理、および設定できます。
-
 メディア作成ツールを使用してWindowsのクリーンインストールを実行する方法
メディア作成ツールを使用してWindowsのクリーンインストールを実行する方法Windowsのクリーンインストールを実行すると、古いPCのハードディスクの蓄積と起動の遅延の問題を解決するのに役立ちます。 Microsoftのメディア作成ツールを使用してWindowsのクリーンインストールを実現するための詳細な手順は次のとおりです。非常に簡単です。必要なのは、既存の承認済みWindowsコピーとUSBフラッシュドライブだけです。 1。最初にファイルのバックアップを作成する クリーンインストールを行うと、すべてのプログラム、設定、およびファイルが削除されます。実際には、個人のファイルやアプリを保持するオプションがありますが、PCのパフォーマンスを本当に向上させたい場合は、
-
 コンピューターを最新の状態に保つためのソフトウェアアップデーターの膨大なリスト[Windows]
コンピューターを最新の状態に保つためのソフトウェアアップデーターの膨大なリスト[Windows]コンピュータがますます強力になる一方で、コンピュータを操作するために使用されるソフトウェアもますます複雑になっています。ソフトウェア会社のプレスリリースをフォローしている場合、数百の新しいソフトウェアが毎日リリースされ、すでにリリースされている数千のソフトウェアがほぼ毎日次のバージョンに更新されていると考えて間違いありません。 これらの数値を念頭に置いて、特にPCに何百ものソフトウェアをインストールしている場合、ユーザーがソフトウェアを最新バージョンに更新することが問題になる可能性があります。この問題に対処するために、コンピューターにインストールされているすべてのソフトウェアの更新をチェック
-
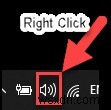 Windows10を大きくする方法
Windows10を大きくする方法ラップトップの多くの利点の中で、そのラウドネスについて常に不満があります。外部スピーカーがないため、ラップトップのサウンドレベルを上げるには制限があります。 ただし、Windows 10の設定を微調整することで、ラップトップの音量を100%を超えて簡単に増やすことができます。多くの場合、これらの設定は見落とされます。そのためにスピーカーを取り付ける必要すらありません。 Windows 10の設定とは別に、音量を上げるのに便利な外部アプリケーションもいくつかあります。 方法: 1。ボリュームミキサーオプション 2。 Windowsのラウドネスイコライザーオプション 3。オーディ
