AirPodsをiOS14に接続するにはどうすればよいですか?
iOS14でAirPodsが接続されないのはなぜですか?
ヒント1。
Apple AirPodsが接続されない問題を修正する最初の手段は、Wi-Fiをオフにしてから再びオンにすることです。 。 …設定アプリを開き、Wi-Fiオプションを選択します。バーを切り替えてWi-Fiをオフにし、しばらく待ちます。次に、バーをもう一度切り替えてWi-Fiをオンにし、AirPodsに再接続してみます。
AirPodsをiOS14に自動的に切り替えるにはどうすればよいですか?
AirPodsをMacに接続し、次の手順に従います:
- システム環境設定を開きます。
- Bluetoothを選択します。
- AirPodsの名前の横にある[オプション]をクリックします。
- [このMacに接続]というラベルの付いたドロップダウンをクリックします。
- [このMacに最後に接続した日時]を選択し、[完了]をクリックして[システム環境設定]を閉じます。
AirPodsが新しいアップデートに接続しないのはなぜですか?
ケースのセットアップボタンを押し続けます 最大10秒間。ステータスライトが白く点滅するはずです。これは、AirPodsを接続する準備ができていることを意味します。 AirPodsを内側に置き、蓋を開いた状態で、iOSデバイスの横にあるケースを持ちます。 …それでも接続できない場合は、AirPodsをリセットしてください。
AirPodファームウェアiOS14を確認するにはどうすればよいですか?
AirPodsファームウェアのバージョンを確認するには:
- iPhoneで設定アプリを開きます。
- 「Bluetooth」メニューに移動します。
- デバイスのリストでAirPodsを見つけます。
- 横にある「i」をタップします。
- 「ファームウェアバージョン」番号を確認してください。
AirPodsはiPhone12で動作しませんか?
申し訳ありませんが、AirPodsはiPhone12に含まれていません 。購入するiPhoneのモデル(iPhone 12シリーズのモデル、またはそれ以前のiPhoneモデル)に関係なく、AirPodsを個別に購入する必要があります。
AirPodsの充電iOS14を確認するにはどうすればよいですか?
iPhoneまたはiPadでAirPodsのバッテリーレベルを確認する方法
- iPhoneまたはiPadでBluetoothを有効にします。 …
- 次に、AirPodsをケースに入れ、蓋を閉じます。
- 次に、ケースをiPhoneまたはiPadの近くに移動します。 …
- 次に、ケースを開いて数秒待ちます。
- 最後に、画面でAirPodsのバッテリーレベルを確認できます。
AirPodsの音量をiOS14に上げるにはどうすればよいですか?
iOS 14:AirPods、AirPods Max、Beatsで聴くときに音声、映画、音楽を強化する方法
- iPhoneまたはiPadで設定アプリを起動します。
- アクセシビリティをタップします。
- [物理とモーター]メニューまで下にスクロールして、[AirPods]を選択します。
- 青色のテキストの[ユーザー補助設定]オプションをタップします。
- ヘッドフォンの宿泊施設をタップします。
2つのデバイス間でAirPodsを共有できますか?
AirPodsは2つの異なるデバイスから同時にオーディオを受信することはできません 、AppleWatchとiPhoneの両方に接続できます。 …たとえば、異なるAppleデバイスを切り替えるのは簡単で、同時にではなく、AirPodsのペアを使用して多くの異なるデバイスに接続することができます。
AirPodsが自動的に接続されないのはなぜですか?
Appleメニューを開き、[システム環境設定]を選択します。 Bluetoothを選択します。 AirPodsの横にある[オプション]ボタンを選択します。 メニューを開く [このMacに接続]の横にある[自動]を選択します。
AirPodsがサイドを切り替え続けるのはなぜですか?
最初に確認する必要があるのは、AirPodsが適切に充電されているかどうかです。 。そのうちの1つはバッテリーが少なく、電源が切れている可能性があります。 …AirPodsをケースに入れ、ライトニングケーブルで充電するだけです。課金されたら、何か遊んでみて、問題が解決したかどうかを確認してください。
-
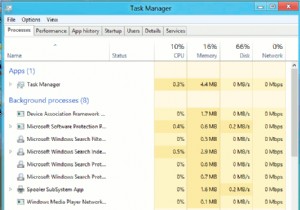 Windows8のターボ充電ガイド
Windows8のターボ充電ガイドMicrosoftのWindows8のリリースは、すべての人に感銘を与えたわけではないかもしれませんが、新しいオペレーティングシステムにアップグレードした後の速度の確実な向上を否定することはできません。それはほとんど何かが間違っているように感じさせます!ただし、時間が経つにつれて、特に起動時間が遅くなることに気付くでしょう。 Windows 7ではこれに対抗する方法がありましたが、そのバージョンのWindowsを高速化するために使用した機能の多くは、Windows 8では同じ場所にありません。そのため、今日ここで、どのように見つけることができるかについて説明します。慣れ親しんだ方法でMicro
-
 4一般的なWindowsネットワークユーティリティの説明
4一般的なWindowsネットワークユーティリティの説明他のオペレーティングシステムと同様に、Windowsには、トラブルシューティングや情報収集の目的で広く使用されている独自の基本的なコマンドラインネットワークユーティリティがあります。 Ping、Tracert、IPConfigなどのこれらの基本的なWindowsネットワークユーティリティは非常に役立ち、追加のソフトウェアをインストールせずにネットワーク接続を管理および監視できます。そのようなツールを知らない、またはこれらのツールがどのように機能するかわからない人のために、これらの基本的なWindowsネットワークユーティリティがあなたのために何ができるかについて話し合いましょう。 注: 通常
-
 Windows10で静かな時間を設定および構成する方法
Windows10で静かな時間を設定および構成する方法Windows 10では、Microsoftは通知システムを統合して、各アプリが独自の方法で通知を表示する代わりに、アクションセンターを使用して通知を表示できるようにしようとしています。たとえば、更新があるとき、毎週のウイルススキャン結果があるとき、またはSkypeまたはWhatsAppメッセージを受信したときはいつでも、小さな長方形のボックスが画面の右下隅から数秒間スライドし、アクションセンターに表示されます。あなたの注意を引く。これらの通知は通常、「トースト通知」と呼ばれます。通知センターから、必要に応じてすべての通知を簡単に閉じることができます。 便利なことですが、勤務時間中のように、
