よくある質問:Windows 10が外付けハードドライブを認識できないのはなぜですか?
Windows 10に外付けハードドライブを認識させるにはどうすればよいですか?
Windowsキー+Xを押して、メニューから[ディスクの管理]を選択します。ディスクの管理でポータブルハードドライブを見つけて右クリックします。 [ドライブ文字とパスの変更]を選択します。新しいウィンドウが表示され、ポータブルハードドライブの現在の文字が表示されます。
外付けハードドライブがコンピューターに表示されないのはなぜですか?
ただし、場合によっては、ドライブをWindows PCまたはUSBポートを備えた別のデバイスに接続しても、外付けハードドライブが表示されないことがあります。この問題にはいくつかの原因が考えられます。外付けドライブのパーティションの問題、間違ったファイルシステムの使用、USBポートの停止、Windowsのドライバの問題などです。
Windowsが外付けハードドライブを認識しないように修正するにはどうすればよいですか?
外付けハードドライブが表示されない場合の対処方法
- プラグが差し込まれ、電源がオンになっていることを確認します。 …
- 別のUSBポート(または別のPC)を試してください…
- ドライバーを更新します。 …
- ディスク管理でドライブを有効にしてフォーマットします。 …
- ディスクをクリーンアップし、最初からやり直します。 …
- ベアドライブを取り外してテストします。 …
- 私たちのお気に入りの外付けハードドライブ。
ハードドライブが検出されない場合はどうすればよいですか?
これがBIOSがハードドライブを検出しない原因であるかどうかを確認するには、次の手順に従います。
- コンピューターの電源を切ります。
- コンピュータのケースを開き、ハードドライブからデータケーブルを取り外します。これにより、省電力コマンドの送信が停止されます。
- システムの電源を入れます。ハードドライブが回転しているかどうかを確認します。
コンピュータにSeagate外付けハードドライブを認識させるにはどうすればよいですか?
- キーボードで、Windowsキー()を押したままRを押します。
- compmgmtと入力します。 …
- 左側のデバイスマネージャをクリックします。
- 最初に、中央のウィンドウの[ディスクドライブ]セクションをダブルクリックして確認します。
- ドライブ名を探します。 …
- ディスクドライブの下にリストされている外付けドライブを右クリックします。
- [プロパティ]をクリックします。
USBスティックが読み取れないように修正するにはどうすればよいですか?
プラグインされたUSBドライブが表示されない問題を修正する方法
- 予備チェック。
- デバイスの互換性を確認してください。
- オペレーティングシステムを更新します。
- Windowsトラブルシューティングツール。
- ディスク管理ツールを使用します。
- 別のコンピューターまたはUSBポートに接続してみてください。
- ドライバーのトラブルシューティング。
- デバイスマネージャを使用して、ハードウェアの変更をスキャンします。
25日。 2019г。
ハードドライブが検出されないのはなぜですか?
クリックして展開します。データケーブルが損傷している場合や接続が正しくない場合、BIOSはハードディスクを検出しません。 …SATAケーブルがSATAポート接続にしっかりと接続されていることを確認してください。ケーブルをテストする最も簡単な方法は、ケーブルを別のケーブルと交換することです。
ハードドライブがポップアップしないのはなぜですか?
それでもドライブが機能しない場合は、ドライブのプラグを抜き、別のUSBポートを試してください。問題のポートに障害が発生しているか、特定のドライブに問題がある可能性があります。 USB 3.0ポートに接続されている場合は、USB2.0ポートを試してください。 USBハブに接続されている場合は、代わりにPCに直接接続してみてください。
検出されていないハードドライブからデータを回復するにはどうすればよいですか?
- コンピューターでEaseUSDataRecoveryソフトウェアを起動し、検出されなかった外付けハードディスクを選択して開始します。
- ハードドライブのリカバリにより、ディスクのスキャンが開始され、失われたデータとファイルが検索されます。
- スキャン後、復元されたすべてのファイルを確認できます。
20февр。 2021年。
-
 Windowsエキスパートに聞く–第7週
Windowsエキスパートに聞く–第7週質問があり、回答があります。今週は「Windowsエキスパートに質問する」の第7週であり、受け取った質問にはここで回答します。独自の質問を送信する場合は、 windows-help [at] maketecheasier.comにメールを送信してください。 。私たちは24時間体制で、受信トレイをチェックし、迅速な回答を提供しています。現在、Windows8に関する質問にも回答します 。 Q:ウイルス対策ソリューションをインストールしてから、コンピューターの動作が遅くなっています。これを止めるために私にできることを教えてください。 A:ウイルス対策プログラムを別のプログラムの上にインスト
-
 Windows10でMicrosoftStoreからフォントをダウンロードする方法
Windows10でMicrosoftStoreからフォントをダウンロードする方法Microsoft Storeからフォントをダウンロードできることをご存知ですか?そうでなければ、それは見逃すことはかなり許されることです。最近のアップデートで追加されましたが、ファンファーレや発表はほとんどありません。とにかく、これはWindowsマシン用にさらにいくつかのフォントを簡単に取得するための便利な機能です。今のところまだ比較的新しいので、利用できるフォントの範囲は驚くべきものではありません。ただし、時間の経過とともにいっぱいになると、サードパーティのサイトにアクセスしなくても、指先でフォントを使用できるようになります。 フォントストアへのアクセス方法 ストアにアクセスするには、
-
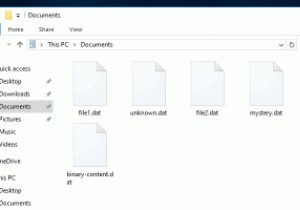 Windows10でDATファイルを開く方法
Windows10でDATファイルを開く方法データファイルはWindowsの最大の謎の1つです:なぜそれらのアイコンは空白なのですか?なぜ開けないの?彼らの目的は何ですか? .datファイルには、改ざんされないことが最善のソフトウェアに関連する重要なデータが含まれているため、そのままにしておく必要がある場合があります。 ただし、.datファイルは、実際にはメディアファイル、電子メールファイル、またはWindowsまたは特定のソフトウェアが何らかの理由で定義できなかったその他のファイルタイプである場合もあります。このような状況では、.datファイルを実際に開くことができます。 ここでは、.datファイルに実際に含まれているものを確認す
