Windows 10でオーディオ再生を修正するにはどうすればよいですか?
Windows 10でサウンドを修正するにはどうすればよいですか?
それでも問題が解決しない場合は、次のヒントに進んでください。
- オーディオトラブルシューティングを実行します。 …
- すべてのWindowsUpdateがインストールされていることを確認します。 …
- ケーブル、プラグ、ジャック、音量、スピーカー、ヘッドフォンの接続を確認してください。 …
- サウンド設定を確認します。 …
- オーディオドライバを修正します。 …
- オーディオデバイスをデフォルトデバイスとして設定します。 …
- オーディオエンハンスメントをオフにします。
オーディオまたはサウンドの再生の問題をどのようにトラブルシューティングしますか?
[スタート]を右クリックし、[コントロールパネル]を選択します。 [システムとセキュリティ]で、[問題の検索と修正]をクリックします。 [ハードウェアとサウンド]で、[オーディオ再生のトラブルシューティング]をクリックします。画面の指示に従って、トラブルシューティングプロセスを完了します。
コンピュータのサウンドを復元するにはどうすればよいですか?
ドライバー回復プロセスを使用して、次の手順を使用して元のサウンドハードウェアのオーディオドライバーを復元します。
- [スタート]、[すべてのプログラム]、[Recovery Manager]の順にクリックし、[RecoveryManager]をもう一度クリックします。
- [ハードウェアドライバの再インストール]をクリックします。
- ハードウェアドライバの再インストールのウェルカム画面で、[次へ]をクリックします。
コンピュータのグリッチの音が聞こえるのはなぜですか?
パチパチ音、ポッピング、およびその他の音の問題は、さまざまな理由で発生する可能性があります。オーディオデバイスの設定を調整したり、サウンドドライバを更新したり、干渉している別のハードウェアデバイスを固定したりすることで、問題を解決できる場合があります。 …ケーブルの接続が緩んでいると、音の問題が発生する可能性があります。
Realtek HD Audioを再インストールするにはどうすればよいですか?
これを行うには、スタートボタンを右クリックするか、スタートメニューに「デバイスマネージャー」と入力して、デバイスマネージャーに移動します。そこに着いたら、「サウンド、ビデオ、およびゲームコントローラ」まで下にスクロールして、「RealtekHighDefinitionAudio」を見つけます。完了したら、先に進んで右クリックし、[デバイスのアンインストール]を選択します。
サウンドが機能しないのはなぜですか?
ヘッドホンが接続されていないことを確認してください。ほとんどのAndroidスマートフォンは、ヘッドホンが接続されているときに外部スピーカーを自動的に無効にします。これは、ヘッドホンがオーディオジャックに完全に装着されていない場合にも当てはまります。 …[再起動]をタップして電話を再起動します。
オーディオズームを修正するにはどうすればよいですか?
Android:[設定]>[アプリと通知]>[アプリの権限]または[権限マネージャー]>[マイク]に移動し、ズームの切り替えをオンにします。
ノートパソコンのサウンドが機能しないのはなぜですか?
これを修正するには、Windowsタスクバーのスピーカーアイコンを右クリックし、[サウンド]を選択してオーディオ設定を入力します。 [再生]タブで、使用するデバイスを見つけます。表示されない場合は、右クリックして[無効なデバイスを表示]をオンにしてから、出力デバイスを選択し、[デフォルトに設定]ボタンをクリックします。
9.オーディオサービスを再起動します
- Windows 10では、Windowsアイコンを右クリックして、[実行]を選択します。タイプサービス。 …
- Windowsオーディオまで下にスクロールし、ダブルクリックしてメニューを開きます。
- 何らかの理由でサービスが停止した場合、システムオーディオは正しく機能しません。 …
- サービスの起動タイプを再確認してください。 …
- [適用]をクリックします。
コンピューターのサウンドはどうなりましたか?
これを修正するには、Windowsタスクバーのスピーカーアイコンを右クリックし、[サウンド]を選択してオーディオ設定を入力します。 [再生]タブで、使用するデバイスを見つけます。表示されない場合は、右クリックして[無効なデバイスを表示]をオンにしてから、出力デバイスを選択し、[デフォルトに設定]ボタンをクリックします。
スピーカーを接続すると音が出ない?
コンピュータのオーディオ設定が不適切な場合も、スピーカーが接続されていても音が出ないことがあります。 …(右クリックのコンテキストメニューに再生デバイスがない場合は、[サウンド]をクリックします)。 [再生]タブで、空の領域を右クリックし、[無効なデバイスを表示]と[切断されたデバイスを表示]をオンにします。
コンピュータのオーディオがZoomで機能しないのはなぜですか?
Zoomがマイクを拾っていない場合は、メニューから別のマイクを選択するか、入力レベルを調整できます。 Zoomで入力音量を自動的に調整する場合は、[マイク設定を自動的に調整する]をオンにします。
オーディオが途切れるのはなぜですか?
オーディオドライバに障害がある場合、サウンドドライバとソフトウェアの間に互換性の問題が発生し、途切れ途切れの音が発生します。オーディオドライバを再インストールして修正できます。1)キーボードで、WindowsロゴキーとRを同時に押します。
グリッチなオーディオを修正するにはどうすればよいですか?
オーディオスタッターウィンドウ10の問題の原因を特定するのは難しいため、すべてを無効にしてみてください。
- デバイスマネージャを開きます。
- [オーディオ入力と出力]オプションを選択し、右クリックします。
- デバイスを選択し、右クリックして[デバイスを無効にする]を選択します。
- すべてのデバイスを無効にします。
- コンピュータを再起動します。
ズームがとても静かなのはなぜですか?
スピーカーがオンになっているように見えても音量が上がっているのに音声が聞こえない場合は、Zoomの音声設定を確認して、新しいスピーカーを選択してください。ズームウィンドウの下部にある[ミュート]ボタンの右側にある上向きの矢印をクリックします。スピーカー選択リストから別のスピーカーを選択して、オーディオテストを再試行してください。
-
 Windows10でテレメトリ設定を管理してプライバシーを向上させるための5つの便利なツール
Windows10でテレメトリ設定を管理してプライバシーを向上させるための5つの便利なツールWindows 10は、これまでで最高のパフォーマンスと安全性を備えたWindowsバージョンですが、完璧ではありません。残念ながら、Windows 10には、Windows 7の発売以来Windowsオペレーティングシステムが使用してきたプローブがまだ含まれています。これらのプローブは、ユーザーエクスペリエンスを向上させるためにデータを収集します。多くの人々は、これらのプローブは迷惑で侵襲的であると信じています。 コンピューターにWindowsをセットアップすると、テレメトリ収集オプションの多くは、ユーザーからデータを収集するように事前構成されています。 Microsoftにカレンダー、電
-
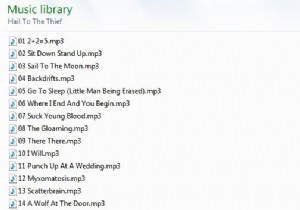 音楽ライブラリを整理するための便利なヒント
音楽ライブラリを整理するための便利なヒント私たちは皆、コンピューターで音楽を聴いていますが、音楽ライブラリーをうまく整理する方法を知っているわけではありません。この記事では、デジタル音楽を魅力的で整理されたWindows内のコレクションに整理するための便利なヒントをいくつか紹介します。 音楽は、私の人生で最も大きな情熱の1つです。アマチュア)ミュージシャンと定期的なリスナーとして。私が音楽を聴くために最もよく使用するプラットフォームはラップトップです。インターネットはそれを入手するための主な情報源であるため、デジタル音楽ライブラリの編成を非常に真剣に受け止めています。友達のコンピュータや、iTunesやその他の関連プログラムなどの音楽
-
 Windows 10で高速起動の問題(欠落、無効化)を修正する方法
Windows 10で高速起動の問題(欠落、無効化)を修正する方法今日、多くの人々は、Windows10で高速起動をオンまたはオフにする方法の問題に悩まされています。 この高速起動の問題を理解するには、次のコンテンツを参照してください。これには、高速起動とは何か、Windows 10で高速起動を有効または無効にする方法、最後に不足している高速起動または高速起動を元に戻す方法が含まれます。 コンテンツ: Windows10の高速起動または高速起動とは何ですか? 高速起動を無効にする理由 Windows10で高速ブートを無効にする方法 Windows 10での高速起動の欠落の問題を解決するには? Windows 10の高速起動また
