セーフモードのWindows7で何ができますか?
セーフモードは、基本的なドライバーでWindowsを使用できるようにする診断モードです。追加のソフトウェアがロードされないため、ソフトウェアとドライバーの問題のトラブルシューティングがはるかに簡単になります。
セーフモードで何ができますか?
セーフモードは、アプリやウィジェットの問題を見つけるのに役立つように設計されています 、しかしそれはあなたの電話の一部を無効にします。起動中に特定のボタンを押し続けると、リカバリモードが表示されます。
Windowsのセーフモードでは何ができますか?
セーフモードでは、限られたファイルとドライバーのセットを使用して、Windowsを基本的な状態で起動します。 …セーフモードでWindowsを監視すると、問題の原因を絞り込むことができます 、およびPCの問題のトラブルシューティングに役立ちます。セーフモードには、セーフモードとセーフモードとネットワークの2つのバージョンがあります。
セーフモードでゲームを実行するプロセスは、セーフモードでプログラムを実行するのと同じです。あなたがする必要があるのは安全にWindowsを起動することです モードにして、必要なゲームを開始します。
Windows XP、Vista、およびWindows 7
コンピュータを再起動し、すぐに F8を押し始めます キーボードにあるキー。ブートメニューが表示されるまで、F8を繰り返し押し続けます。キーボードの矢印キーを使用してオプションのリストから[セーフモードとネットワーク]を選択し、次にENTERキーを押します。
セーフモードから通常モードに変更するにはどうすればよいですか?
セーフモードでは、通常モードと同じようにデバイスの電源を切ることができます— 画面に電源アイコンが表示されるまで電源ボタンを押し続けて、タップします 。オンに戻すと、再び通常モードになります。
セーフモードはデータを消去しますか?
削除されません その上、それはあなたが健康なデバイスを手に入れるようにすべての一時ファイルと不必要なデータと最近のアプリをクリアします。この方法は、Androidでセーフモードをオフにするのに非常に適しています。電源ボタンを長押しします。
なぜセーフモードを使用するのですか?
セーフモードは、コンピューターのオペレーティングシステム(OS)の診断モードです。 …セーフモードは、オペレーティングシステム内のすべてではないにしてもほとんどの問題の修正に役立つことを目的としています 。また、不正なセキュリティソフトウェアを削除するためにも広く使用されています。
セーフモードでのみ起動するコンピューターを修正するにはどうすればよいですか?
PCをセーフモードで修正する方法
- マルウェアのスキャン:ウイルス対策アプリケーションを使用してマルウェアをスキャンし、セーフモードで削除します。 …
- システムの復元の実行:コンピューターは最近正常に動作していたが、現在は不安定な場合は、システムの復元を使用して、システムの状態を以前の正常な構成に復元できます。
セーフモードになっているかどうかはどうすればわかりますか?
セーフモードになっていることを示すその他の方法:起動時にログイン画面が表示されると、画面が点滅する場合があります 。使用しているMacオペレーティングシステムのバージョンによっては、画面が灰色になり、起動時にAppleロゴの下にプログレスバーが表示される場合があります。
セーフモードでゲームをプレイしても大丈夫ですか?
ゲームのセーフモードを使用すると、ユーザーは最も基本的な、簡素化されたバージョンでゲームを実行できます。 。 …ゲームは、お使いのハードウェアで実行するように更新されていない可能性があり、セーフモードでプレイすると、より良いゲーム体験が得られます。
F8が機能しない場合、Windows 7をセーフモードで起動するにはどうすればよいですか?
F8が機能しない
- Windowsを起動します(Vista、7および8のみ)
- 実行に移動します。 …
- msconfigと入力します。
- Enterキーを押すか、[OK]をクリックします。
- [起動]タブに移動します。
- [ブートオプション]セクションで、[セーフブート]チェックボックスと[最小]チェックボックスがオンになっていて、他のチェックボックスがオフになっていることを確認します。
- [OK]をクリックします。
- [システム構成]画面で、[再起動]をクリックします。
-
 Windows9について知っておくべき3つのこと
Windows9について知っておくべき3つのこと再びその時です。マイクロソフトは、モバイルとデスクトップの融合が実際に最終的に成功するという賭けの後に、他の場所に賭けることを決定しました。 Windows8とそのModern/Metroインターフェースに対する一般の反応に失望した後、少し前倒しして、別の公式に従ったまったく新しいオペレーティングシステムをリリースすることにしました。 2015年のいつか、MicrosoftはWindows 9をリリースする予定です。その外観と動作について、少し詳しく説明します。 Windows 8について私たちが感じるかもしれないことは何でも脇に置いて、Windows9が何を提供しなければならないかを見てみま
-
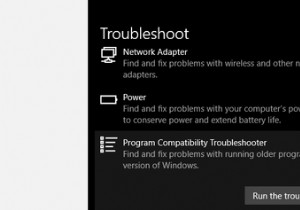 Windowsアクセス拒否エラー0x80070005を修正する方法
Windowsアクセス拒否エラー0x80070005を修正する方法Windows 0x80070005エラーは、作業を軌道に乗せませんでしたか?心配しないでください。 0x80070005エラーは、Windowsのアクセス許可に関連しており、ユーザーがWindowsを更新しようとしたり、新しいプログラムをインストールしたりするときに発生することがあり、特定のファイルに対する完全なアクセス許可を持っていません。 この記事では、この問題を回避するためのさまざまな方法を紹介しました。したがって、これ以上面倒なことはせずに、Windows10で0x80070005エラーコードを修正する方法を次に示します。 1.完全なアクセス許可を自分に与える 上記のように、エラ
-
 Windows10でタッチパッドジェスチャをカスタマイズする方法
Windows10でタッチパッドジェスチャをカスタマイズする方法ラップトップでWindows10を使用している場合は、ジェスチャーを使用してオペレーティングシステムをナビゲートできることをおそらくご存知でしょう。ただし、これらのジェスチャーは変更できることをご存知ですか?ノートパソコンに「精密タッチパッド」と呼ばれるものが搭載されている場合は、ジェスチャーの一部を好みに合わせてカスタマイズできます。 精密なタッチパッドを持っているかどうかわからないですか?心配しないでください。このガイドに従うことで、カスタマイズ可能なジェスチャーの機能があるかどうかがわかります。 熱心なタッチパッドユーザーの場合、このガイドでは、Windows10にもう少し個性を持た
