Windows 10用のAppleドライバーをダウンロードするにはどうすればよいですか?
Windows 10用のAppleドライバーを入手するにはどうすればよいですか?
[スタート]ボタンをクリックして押したまま(または右クリック)して、[デバイスマネージャー]を選択します。 [ポータブルデバイス]セクションを見つけて展開します。接続されているデバイス(Apple iPhoneなど)を探し、デバイス名を右クリックして[ドライバーの更新]を選択します。 [更新されたドライバソフトウェアを自動的に検索する]を選択します。
Appleデバイスドライバーをインストールするにはどうすればよいですか?
まず、iTunesとApple MobileDeviceSupportがインストールされていることを確認してください。
- デバイスマネージャに移動します。
- Appleデバイスを見つけます(私のものはポータブルデバイスの下にありました。…
- 右クリックして、[デバイスドライバの更新]を選択します。
- C:Program FilesCommon FilesAppleMobile DevicesSupportDriversに移動し、そのフォルダーを選択します。
- 次にヒットします。
28日。 2012年。
Apple Mobile DeviceDriverをWindows10にインストールするにはどうすればよいですか?
役立つ回答
- [コントロールパネル]>[デバイスマネージャー]を開きます。
- デバイスを接続します。
- ユニバーサルシリアルバスコントローラーの場所>AppleモバイルデバイスUSBドライバー。 …
- 右クリックして[ドライバソフトウェアの更新]を選択します…
- [コンピューターの参照]をクリックしてドライバーソフトウェアを探します。
- C:Program FilesCommon FilesAppleMobileDeviceSupportDriversまたはを参照します。
18февр。 2016年。
Windows 10はドライバーを自動的にインストールしますか?
Windows(特にWindows 10)は、ドライバーを自動的に合理的に最新の状態に保ちます。ゲーマーの場合は、最新のグラフィックスドライバーが必要になります。ただし、一度ダウンロードしてインストールすると、新しいドライバーが利用可能になると通知が届くので、ダウンロードしてインストールできます。
Windows 10にiPhoneを認識させるにはどうすればよいですか?
Windows10はiPhoneを認識しません
- 再起動するだけです。 …
- 別のUSBポートを試してください。 …
- 自動再生を有効にします。 …
- すべての重要なWindowsUpdateをインストールします。 …
- 最新バージョンのiTunesをインストール/再インストールします。 …
- 常に「信頼」…
- Apple MobileDeviceSupportサービスがインストールされているかどうかを確認します。 …
- VPNを無効にします。
21日。 2017年。
iPhoneをWindowsラップトップに接続するにはどうすればよいですか?
Wi-Fi経由でAppleiTunesを同期する
- USB経由でiPhoneをPCに接続します。
- iTunesアプリで、iTunesウィンドウの左上にある[デバイス]ボタンをクリックします。
- [設定]の下にある[概要]タブをクリックします。
- Wi-Fi経由でこの[デバイス]と同期するためのチェックボックスを選択します。
- [適用]をクリックします。
- Wi-Fi同期は引き続きオンになります。
iPhoneをコンピュータに接続すると、iPhoneが表示されないのはなぜですか?
Windowsコンピュータを使用していて、接続時にAppleデバイスを「認識」できない場合は、次の手順に従います。PCとiOSデバイスの電源を切り、両方を再びオンにします。 WindowsPCでiTunesを更新します。 …iOSデバイスをコンピュータに接続するときに監視し、アラートを確認します。
iPadをWindowsコンピューターに接続するにはどうすればよいですか?
WindowsPCとiPad間の同期を設定する
- USBを使用してiPadとコンピュータを接続します。
- PCのiTunesアプリで、iTunesウィンドウの左上にあるiPadボタンをクリックします。
- 左側のサイドバーで、同期するコンテンツの種類(たとえば、映画や書籍)を選択します。
コンピュータにiPhoneへのアクセスを許可するにはどうすればよいですか?
コンピュータがデバイス上の情報にアクセスできるようにする場合は、Finderでデバイスを選択して[信頼]をクリックするか、iTunesを使用している場合は[続行]をクリックします。 iPhone、iPad、またはiPod touchで、コンピュータまたはその他のデバイスにデータへのアクセスを許可していることを確認します。
iTunesなしでiPhoneをコンピュータに接続するにはどうすればよいですか?
iTunesやサードパーティのソフトウェアがなくても、USBケーブルを介してiPhoneをWindows PCに直接接続できます。これは、作業を行うための最も簡単な方法です。
…
USBを介してiPhoneをPCに接続するにはケーブル:
- USBケーブルを使用してiPhoneとPCを接続します。
- iPhoneのロックを解除し、コンピューターを信頼します。
11янв。 2021年。
iPhoneからWindows10を搭載したラップトップに写真をダウンロードするにはどうすればよいですか?
まず、ファイルを転送できるUSBケーブルでiPhoneをPCに接続します。
- スマートフォンの電源を入れて、ロックを解除します。デバイスがロックされている場合、PCはデバイスを見つけることができません。
- PCで、[スタート]ボタンを選択し、[写真]を選択して写真アプリを開きます。
- [インポート]>[USBデバイスから]を選択し、指示に従います。
iPhoneをUSB経由でコンピューターに接続するにはどうすればよいですか?
USBテザリング
- ホーム画面で、[設定]>[パーソナルホットスポット]をタップします。パーソナルホットスポットが表示されない場合は、[キャリア]をタップすると表示されます。
- パーソナルホットスポットの横にあるスイッチをタップしてオンにします。
- USBケーブルを使用してデバイスをコンピューターに接続します。
- 同期が完了すると、デバイスは自動的にテザリングを開始します。
Windows 10にBluetoothドライバーをインストールするにはどうすればよいですか?
Windows Updateを使用してBluetoothドライバーを手動でインストールするには、次の手順を使用します。
- 設定を開きます。
- [更新とセキュリティ]をクリックします。
- WindowsUpdateをクリックします。
- [更新の確認]ボタンをクリックします(該当する場合)。
- [オプションの更新を表示]オプションをクリックします。 …
- [ドライバーの更新]タブをクリックします。
- 更新するドライバーを選択します。
8日。 2020г。
Windowsの再インストール後にネットワークドライバをダウンロードしてインストールする方法(インターネット接続なし)
- ネットワーク接続が利用可能なコンピューターに移動します。 …
- USBドライブをコンピューターに接続し、インストーラーファイルをコピーします。 …
- ユーティリティを起動すると、高度な設定なしで自動的にスキャンが開始されます。
9日。 2020г。
Windows 10にドライバーを手動でインストールするにはどうすればよいですか?
Windows 10にアダプターを手動でインストールする方法は?
- アダプターをコンピューターに挿入します。
- 更新されたドライバーをダウンロードして解凍します。
- コンピュータアイコンを右クリックし、[管理]をクリックします。 …
- デバイスマネージャを開きます。 …
- [コンピューターの参照]をクリックしてドライバーソフトウェアを探します。
- [コンピューター上のデバイスドライバーのリストから選択させてください]をクリックし、[次へ]をクリックします。
-
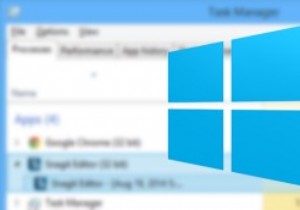 新しいタスクマネージャーをWindows8で有効に活用する
新しいタスクマネージャーをWindows8で有効に活用するWindowsタスクマネージャーは、システムパフォーマンスとバックグラウンドで実行されているプロセスを監視するための便利なツールです。 Windows 8では、Microsoftはタスクマネージャーを刷新し、大幅に改善しました。今では、使用できる多くの優れた機能が付属しています。このガイドでは、Windows8で新しいタスクマネージャーを適切に使用して最大限に活用する方法を説明します。 Windows8タスクマネージャーの起動 開始するには、タスクバーを右クリックし、コンテキストメニューから[タスクマネージャー]を選択して、Windows8タスクマネージャーを起動します。または、従来のアプロ
-
 AndroidとWindowsでiMessageを使用する方法
AndroidとWindowsでiMessageを使用する方法iMessageは、Wi-Fiまたはセルラーデータ接続を介してテキストメッセージ、ビデオ、写真、オーディオクリップを送信できるApple独自のアプリです。このプログラムはApple製品間でのみ機能することを目的としていますが、AndroidまたはWindowsデバイスでiMessageを使用する方法もいくつかあります。 このガイドでは、WindowsおよびAndroidガジェットでiMessageを操作するいくつかの方法と、これらの方法を使用するときに直面する可能性のあるいくつかのリスクについて説明します。 WindowsとAndroidでiMessageにアクセスする方法 Apple以外
-
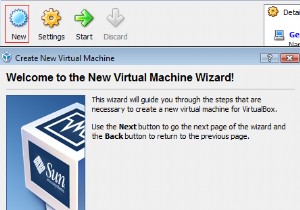 VirtualBoxで3Dアクセラレーションを有効にする方法
VirtualBoxで3Dアクセラレーションを有効にする方法Virtualboxは、新しいオペレーティングシステムを試してみたい場合や、仮想化が提供する多くのメリットのために仮想化に一般的に関心がある場合に便利なアプリケーションです。 Make Tech Easierは、数回前にVirtualBoxを広範囲にカバーしており、このクロスプラットフォームのオープンソースアプリケーションの大ファンです。 しばらく前までVirtualBoxに欠けていたものの1つは、ゲストオペレーティングシステムの3Dアクセラレーションのサポートでした。つまり、ゲスト仮想マシン内で使用されるグラフィックスドライバーは、単純な2Dグラフィックスしか使用できなかったため、Lin
