あなたの質問:Windows 10ホームチュートリアルでグループポリシーエディターを有効にするには、Gpedit MSCを有効にするにはどうすればよいですか?
Windows Homeエディションでグループポリシーエディターを有効にするにはどうすればよいですか?
クイックスタートガイド:gpeditを検索開始または実行 msc グループポリシーエディターを開き、目的の設定に移動してダブルクリックし、[有効]または[無効にして適用/OK]を選択します。
Windows10ホームでSecPolMSCを有効にするにはどうすればよいですか?
SecPolを有効にする方法。 Windows10Homeのmsc
- SecPolをダウンロードします。 Windows 10HomePCのmscスクリプト。 …
- 次に、バッチファイルを右クリックし、コンテキストメニューから[管理者として実行]をクリックします。
- ファイルは、次の画像のようにコマンドプロンプトで実行されます。 …
- インストールしたら、[実行] –>[secpol.msc]に移動します。
Gpedit MSCのロックを解除するにはどうすればよいですか?
gpeditを開きます。実行ボックスからmscツールを使用し、Windowsキー+Rを押して実行ボックスを開きます。次に、「gpedit」と入力します。 msc」をクリックし、Enterキーを押してローカルグループポリシーエディターを開きます 。
Windows Homeでグループポリシーを有効にするにはどうすればよいですか?
設定アプリのグループポリシーを使用する
ローカルグループポリシーエディターを開きます 次に、[コンピューターの構成]>[管理用テンプレート]>[コントロールパネル]に移動します。 [設定ページの表示]ポリシーをダブルクリックして、[有効]を選択します。
Windows10でGpeditMSCを有効にするにはどうすればよいですか?
PowerShellを使用してWindows10Homeにグループポリシーエディターを追加をダウンロードします。 gpedit-enablerを右クリックします。 バット 「管理者として実行」をクリックします。テキストがスクロールして表示され、完了するとウィンドウが閉じます。
Windows 10 Home Editionでグループポリシーエディターを開くにはどうすればよいですか?
ローカルグループポリシーエディターを開く方法
- Windowsキー+Rを押して[ファイル名を指定して実行]メニューを開き、gpeditと入力します。 mscをクリックし、Enterキーを押してローカルグループポリシーエディターを起動します。
- Windowsキーを押して検索バーを開くか、Windows 10を使用している場合は、Windowsキー+ Qを押してCortanaを呼び出す場合は、gpeditと入力します。
Windows10ホームにはSecpolMSCがありますか?
どちらのグループポリシーエディターも (Gpedit。msc)またはローカルセキュリティポリシーは、Windows 10 Home /HomeSLエディションでは利用できません。そのためには、Windows10Proが必要です。お役に立てば幸いです。
Windows 10でサービスMSCを開くにはどうすればよいですか?
キーボードのWin+Rキーを押して、実行ウィンドウを開きます。次に、「サービス」と入力します。 msc” Enterキーを押すか、[OK]を押します。これで、サービスアプリウィンドウが開きます。
Windowsには、グループポリシー設定を管理および構成するためのグループポリシー管理コンソール(GPMC)が用意されています。
- ステップ1-管理者としてドメインコントローラーにログインします。 …
- ステップ2–グループポリシー管理ツールを起動します。 …
- ステップ3–目的のOUに移動します。 …
- ステップ4–グループポリシーを編集します。
Gpedit MSCの用途は何ですか?
さまざまなオプションを制御し、設定を適用して該当するユーザーのデフォルトを変更するために使用できます 。 Windows 10 Pro、Enterprise、またはEducationエディションを実行している場合は、ローカルグループポリシーエディターアプリを使用して、GUIでオプションを構成できます。残念ながら、gpedit。
ユーザー構成/管理用テンプレートに移動します / システム。作業領域で、「レジストリ編集ツールへのアクセスを防止する」をダブルクリックします。ポップアップウィンドウで、[無効]を囲み、[OK]をクリックします。通常、レジストリエディタにはすぐにアクセスできます。
Gpedit MSCを無効にするにはどうすればよいですか?
Gpedit MSCを無効にするにはどうすればよいですか?
- Windowsキーを押しながら「R」を押して、「ファイル名を指定して実行」コマンドボックスを表示します。
- 「gpedit」と入力します。 …
- [ローカルコンピューターポリシー]で、[コンピューターの構成]>[管理用テンプレート]>[システム]>[グループポリシー]に移動します。
- [グループポリシーのバックグラウンド更新をオフにする]設定を開きます。
-
 Windows10でゲストユーザーアカウントを作成する方法
Windows10でゲストユーザーアカウントを作成する方法Windowsのユーザーアカウント機能を使用すると、システム上のさまざまなユーザーに対して複数のアカウントを作成できます。これらのアカウントを使用すると、ユーザーが独自の設定を使用できるようにしながら、それらのユーザーが実行できることと実行できないことを制御できます。大まかに言って、Windowsには3種類のアカウントがあります。ほとんど何でもできる管理者アカウント、管理者権限のない標準アカウント、さらに制限のある標準ユーザーアカウントをはるかに下回るゲストアカウントです。 ゲストアカウントは、システムを一時的に他の人に貸したい場合に非常に便利です。このアカウントには制限があるため、ユーザー
-
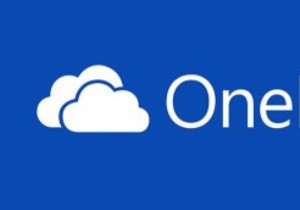 Windowsのコンテキストメニューに送信するOneDriveを追加する方法
Windowsのコンテキストメニューに送信するOneDriveを追加する方法ほとんどのWindowsユーザーにとって、OneDriveは、コンピューター間でデータを保存および同期するためのデフォルトの中心的な場所になっています。アクセシビリティを向上させるために、Microsoftは15 GBの無料オンラインクラウドストレージスペースを提供することでOneDriveをWindowsに緊密に統合しました。また、OneDriveをデフォルトの場所として使用してオフィスのドキュメントやファイルを保存することもできます。他のファイルやフォルダーを保存または同期する場合は、それらをOneDriveフォルダーにドラッグアンドドロップするだけです。ただし、ドラッグアンドドロップが最
-
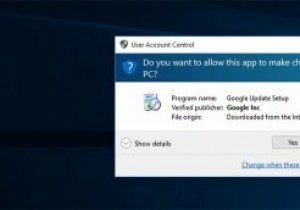 Windowsでユーザーアクセス制御機能を無効にすべきでない理由
Windowsでユーザーアクセス制御機能を無効にすべきでない理由Windowsを一定期間使用している場合は、システム設定を変更したり、システムファイルを操作したりするたびに、プロンプトがポップアップ表示されることに気付いたかもしれません。デフォルトでは、このシステムプロンプトは透明な黒い画面ですべてのアクティビティをブロックするため、プロンプトを表示して参加するしかありません。これは、「ユーザーアクセス制御」(略してUAC)と呼ばれるネイティブのWindowsセキュリティ機能であり、WindowsVistaの時代に導入されました。 一部のWindowsユーザーは、ソフトウェアをインストールしたり、システム設定やファイルを変更したりするたびに、これらのUA
