Windows 10でハードウェアを手動で追加するにはどうすればよいですか?
Windows 10にハードウェアまたはデバイスドライバーを手動でインストールするにはどうすればよいですか?
Windows 10にアダプターを手動でインストールする方法は?
- アダプターをコンピューターに挿入します。
- 更新されたドライバーをダウンロードして解凍します。
- コンピュータアイコンを右クリックし、[管理]をクリックします。 …
- デバイスマネージャを開きます。 …
- [コンピューターの参照]をクリックしてドライバーソフトウェアを探します。
- [コンピューター上のデバイスドライバーのリストから選択させてください]をクリックし、[次へ]をクリックします。
このようなハードウェアをインストールするには、次の手順を実行します。
- デバイスマネージャを開きます。
- [アクション]タブで、[レガシーハードウェアの追加]をクリックします。
- [ハードウェアの追加ウィザードへようこそ]ページで、[次へ]をクリックします。
- 次のいずれかのオプションを選択します:…
- ウィザードのプロンプトに従って、ハードウェアの構成を完了し、要求に応じてドライバーを提供します。
7февр。 2017年。
[スタート]→[コントロールパネル]を選択し、左側の[クラシック表示]をクリックします。クラシックビューにはすべてのアイコンが表示されます—これは[ハードウェアの追加]アイコンへの隠されたルートです。 [ハードウェアの追加]アイコンをダブルクリックし、[続行]をクリックして(プロンプトが表示された場合)、[次へ]をクリックして、ウィザードでハードウェアを自動的に検索してインストールします。
新しいデバイスをコンピューターに追加するにはどうすればよいですか?
コンピューターに新しいデバイスを追加する(または既に接続されているデバイスのリストを表示する)には、次の手順を実行します。
- 設定を開きます。
- [デバイス]をクリックします。
- Bluetoothおよびその他のデバイスをクリックします。
- [Bluetoothまたはその他のデバイスの追加]ボタンをクリックします。 …
- 追加するデバイスタイプを選択します。これには次のものが含まれます。
22янв。 2019г。
Windows 10はドライバーを自動的にインストールしますか?
Windows(特にWindows 10)は、ドライバーを自動的に合理的に最新の状態に保ちます。ゲーマーの場合は、最新のグラフィックスドライバーが必要になります。ただし、一度ダウンロードしてインストールすると、新しいドライバーが利用可能になると通知が届くので、ダウンロードしてインストールできます。
ドライバーがインストールされないのはなぜですか?
ドライバのインストールは、いくつかの理由で失敗する可能性があります。ユーザーは、インストールを妨害するプログラムをバックグラウンドで実行している可能性があります。 WindowsがバックグラウンドのWindowsUpdateを実行している場合、ドライバーのインストールも失敗する可能性があります。
ハードウェアの変更をスキャンするには、次の手順に従います。
- [スタート]をクリックして、devmgmtと入力します。 [検索の開始]ボックスにmscを入力し、Enterキーを押します。
- デバイスマネージャーが開きます。
- デバイスマネージャで、コンピュータをクリックして強調表示します。
- [アクション]をクリックし、[ハードウェアの変更をスキャン]をクリックします。
- USBデバイスをチェックして、機能しているかどうかを確認します。
デバイスマネージャには、コントロールパネルから、またはスタートメニューまたはスタート画面から検索してアクセスすることもできます。不明なデバイスやその他の機能していないデバイスは、[その他のデバイス]の下にあります。問題のある各デバイスには、アイコンの上に小さな黄色の感嘆符が付いています。
5種類のハードウェアとは何ですか?
さまざまな種類のコンピュータハードウェア
- RAM。 RAM(ランダムアクセスメモリ)は、情報を保存してその情報を処理するために使用されるコンピュータハードウェアの一種です。 …
- ハードディスク。ハードディスクは、データを格納するために使用される別の種類のコンピュータハードウェアです。 …
- 監視します。 …
- CPU。 …
- マウス。 …
- キーボード。 …
- プリンター。
コンピュータハードウェアを設置する際に重要なことは何ですか?
重要な部分は次のとおりです。
- マザーボード。マザーボードは、最初に選択するコンポーネントです。 …
- プロセッサ/中央処理装置(CPU)CPUはコンピュータのエンジンであり、ビルド全体のパフォーマンスの期待値を設定します。 …
- メモリ(RAM)…
- メモリのインストール。 …
- HDDまたはSSDのインストール。
デバイスを追加するにはどうすればよいですか?
ステップ2:新しいデバイスをセットアップする
- まだセットアップされていない新しいデバイスの電源を入れます。デバイスをペアリングモードにします。
- スマートフォンの画面をオンにします。
- スマートフォンに、新しいデバイスをセットアップするための通知が表示されます。
- 通知をタップします。
- 画面上の手順に従います。
Windows 10にデバイスを追加するにはどうすればよいですか?
最新バージョンのWindows10をインストールするには、[スタート]ボタンを選択し、[設定]> [更新とセキュリティ]を選択して、[更新の確認]を選択します。 [電話を追加]を選択し、指示に従って電話番号を入力します。お使いの携帯電話でマイクロソフトからのテキストメッセージを探します。テキストを開き、リンクをタップします。
ハードウェアデバイスをコンピューターに接続するにはどうすればよいですか?
まず、[スタート]アイコンをクリックし、[設定]ボタンをクリックします。次の画面で、「デバイス」オプションを選択します。このステップでは、左側のパネルから「プリンターとスキャナー」メニューを選択します。接続されているデバイスが右側に表示されます。
デバイスを同期するにはどうすればよいですか?
Googleアカウントを手動で同期する
- スマートフォンの設定アプリを開きます。
- アカウントをタップします。 [アカウント]が表示されない場合は、[ユーザーとアカウント]をタップします。
- スマートフォンに複数のアカウントがある場合は、同期するアカウントをタップします。
- アカウントの同期をタップします。
- [もっと]をタップします。今すぐ同期します。
-
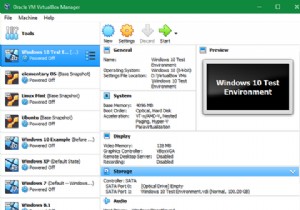 仮想マシンの使用を開始する7つの実用的な理由
仮想マシンの使用を開始する7つの実用的な理由「仮想マシン」という言葉を聞いたことがあると思いますが、実際にそれが何であるか知っていますか?さらに、なぜとにかく仮想マシンを使用するのですか? これらの重要なツールをよりよく理解できるように、仮想マシンが何に使用されているかを見てみましょう。たぶん、あなたはあなた自身の使用法のためのいくつかのアイデアを得るでしょう! 仮想マシンとは何ですか? ご存じない方のために説明すると、仮想マシンはエミュレートされたコンピューターシステムです。仮想マシンは、コンピューターのリソースを仮想ハードウェアにマッピングするためのソフトウェアであるハイパーバイザー(仮想マシンモニターとも呼ばれます)に依存して
-
 Windows11のコンテキストメニューについて知っておくべきことすべて
Windows11のコンテキストメニューについて知っておくべきことすべてWindows 10の右クリックメニューは、デザインの改善のために長い間延期されてきました。コマンドアイテムは垂直線に沿って無制限に配置されているため、すぐに追加してデスクトップを乱雑にする可能性があります。 Windows 11のコンテキストメニューは、視覚的に魅力的な方法でこの問題を解決することを目的としています。切り捨てられたアイテムを使用し、あまり使用しないコマンドよりも本当に必要なコマンドを優先します。 Windows 11のこの新しいデフォルト設定と、従来のWindows10メニューに戻る方法について知っておくべきことはすべてここにあります。 Windows 11のコンテキストメ
-
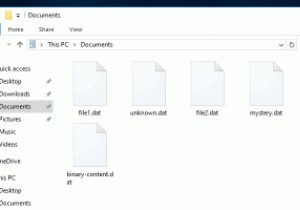 Windows10でDATファイルを開く方法
Windows10でDATファイルを開く方法データファイルはWindowsの最大の謎の1つです:なぜそれらのアイコンは空白なのですか?なぜ開けないの?彼らの目的は何ですか? .datファイルには、改ざんされないことが最善のソフトウェアに関連する重要なデータが含まれているため、そのままにしておく必要がある場合があります。 ただし、.datファイルは、実際にはメディアファイル、電子メールファイル、またはWindowsまたは特定のソフトウェアが何らかの理由で定義できなかったその他のファイルタイプである場合もあります。このような状況では、.datファイルを実際に開くことができます。 ここでは、.datファイルに実際に含まれているものを確認す
