あなたの質問:Windows 8の最近の場所をオフにするにはどうすればよいですか?
Windows 8.1では、タスクバーの何もない領域を右クリックまたは長押しして、[プロパティ]をクリックします。 [ジャンプリスト]タブで、[スタートメニューとタスクバーに最近開いたアイテムを保存して表示する]と[最近開いたプログラムを保存する]のチェックを外します。
デスクトップから最近の場所を削除するにはどうすればよいですか?
これを解決するには、デスクトップを右クリックし、[パーソナライズ]を選択してから、デスクトップアイコンを変更し、[ごみ箱]のチェックを外して、[OK]をクリックします。次に、[デスクトップアイコンの変更]をもう一度クリックし、ごみ箱にチェックマークを戻し、[OK]をクリックします。最近の場所はデスクトップから削除され、ごみ箱が元に戻ります。
ファイルから最近のものを削除するにはどうすればよいですか?
最近使用したファイルのリストをクリアする
- [ファイル]タブをクリックします。
- [最近]をクリックします。
- リスト内のファイルを右クリックして、[固定されていないアイテムをクリア]を選択します。
- [はい]をクリックしてリストをクリアします。
スタートメニューから最近のファイルを削除するにはどうすればよいですか?
[設定]を起動したら、[個人設定]タイルを選択します。
次に、[開始時にジャンプリストに最近開いたアイテムを表示する]または[タスクバー]オプションをオフに切り替えます。するとすぐに、最近のすべてのアイテムがクリアされます。
ファイルエクスプローラーで最近のファイルが表示されないようにするにはどうすればよいですか?
クリアと同様に、非表示はファイルエクスプローラーオプション(またはフォルダーオプション)から実行されます。 [全般]タブで、[プライバシー]セクションを探します。 [最近使用したファイルをクイックアクセスで表示する]と[頻繁に使用するフォルダをクイックアクセスで表示する]のチェックを外し、[OK]を押してウィンドウを閉じます。
Wordの最近の場所を削除するにはどうすればよいですか?
最近のドキュメントリストをクリアするのは簡単です。 Wordのスプラッシュ画面を開いているときでも、ドキュメントを開いているときに[開く]ページを表示しているときでも、最近のリストにあるドキュメントを右クリックして、[固定されていないドキュメントをクリア]オプションを選択します。
Windows 7の最近の場所をオフにするにはどうすればよいですか?
Windows 7では、タスクバーの何もない領域を右クリックまたは長押しして、[プロパティ]をクリックします。 [スタートメニュー]タブで、[スタートメニューとタスクバーに最近開いたアイテムを保存して表示する]と[スタートメニューに最近開いたプログラムを保存して表示する]のチェックを外します。
ファイル履歴をリセットするにはどうすればよいですか?
Windows 10でファイル履歴をリセットするには、次の手順を実行します。
- 従来のコントロールパネルアプリを開きます。
- コントロールパネルシステムとセキュリティファイルの履歴に移動します。 …
- ファイル履歴を有効にしている場合は、[オフにする]をクリックします。 …
- このPCをファイルエクスプローラーで開きます。
- フォルダ%UserProfile%AppDataLocalMicrosoftWindowsFileHistoryに移動します。
4サント。 2017年。
最近のファイルをクイックアクセスから削除するにはどうすればよいですか?
[スタート]をクリックして「ファイルエクスプローラーオプション」と入力し、Enterキーを押すか、検索結果の上部にあるオプションをクリックします。次に、[プライバシー]セクションで、クイックアクセスで最近使用したファイルとフォルダーの両方のチェックボックスがオンになっていることを確認し、[クリア]ボタンをクリックします。それだけです。
特定のアクティビティのみを削除する場合は、タスクビューを使用して削除できます。
- タスクビューを開きます。
- 下にスクロールして、削除するアクティビティを見つけます。
- アクティビティを右クリックし、[削除]オプションを選択して1つのアクティビティのみを削除するか、[すべて削除]オプションをクリックして特定の日のアクティビティを削除します。
頻繁なリストからアイテムを削除するにはどうすればよいですか?
ファイルエクスプローラーの頻繁なフォルダーリストからアイテムを削除する
- タスクバーを右クリックし、[プロパティ]をクリックして、[スタートメニュー]タブをクリックします。
- タスクバーと[スタート]メニューの[ジャンプリスト]で最近開いたファイルをクリアするには、[保存して最近開いたアイテムを[スタート]メニューと[タスクバー]チェックボックスに表示する]をオフにします。
- [OK]をクリックします。
12日。 2014г。
Customdestinations MSファイルとは何ですか?
CUSTOMDESTINATIONS-MSファイルは、Windows7以降のバージョンで使用されるジャンプリストファイルです。これには、アプリケーションのジャンプリストに固定されているファイルを開くために使用されるタイムスタンプ、アプリケーションID、およびファイルパスが含まれています。
クイックアクセスで最近のドキュメントが表示されないのはなぜですか?
手順1:[フォルダオプション]ダイアログを開きます。これを行うには、[ファイル]メニューをクリックし、[オプション]/[フォルダーの変更]および[検索オプション]をクリックします。手順2:[全般]タブで、[プライバシー]セクションに移動します。ここで、[最近使用したファイルをクイックアクセスに表示する]チェックボックスがオンになっていることを確認します。
頻繁なフォルダをオフにするにはどうすればよいですか?
Windows10のクイックアクセスから頻繁なフォルダを削除する方法
- ファイルエクスプローラーを開きます。
- [ファイル]->[フォルダと検索オプションの変更]をクリックします:
- [プライバシー]で、[最近使用したファイルをクイックアクセスで表示する]のチェックを外します。[適用]ボタンと[OK]ボタンをクリックします。
- クイックアクセスの頻繁なフォルダから、固定されているすべてのフォルダの固定を解除します。
26分。 2015年。
Windowsから履歴を削除するにはどうすればよいですか?
[スタート]を選択し、[設定]>[プライバシー]>[アクティビティ履歴]を選択します。 [アクティビティ履歴のクリア]で、[クリア]を選択します。
Windows 10で履歴をクリアするにはどうすればよいですか?
Windows10の検索履歴をクリアする
検索履歴をクリアするには、[設定]>[検索]>[権限と履歴]に移動します。次に、下にスクロールして、[マイ検索履歴]セクションの下にある[検索履歴設定]リンクをクリックします。ここでは、検索履歴を完全にオフにできることに注意してください。スイッチをオフに切り替えるだけです。
-
 Mojopackを使用すると、WindowsXPをUSBドライブに入れて持ち運ぶことができます
Mojopackを使用すると、WindowsXPをUSBドライブに入れて持ち運ぶことができます自宅のインターネット接続が切断されたためにサイバーカフェに行くとします。あなたはあなたの仕事をスムーズにするためにカフェコンピュータに十分なインストールされたプログラムがないことを知っている必要があります。 2〜3個の追加プログラムが必要な場合は、PortableApps.comで入手できる任意のソフトウェアのポータブルバージョンを使用できます。しかし、Windows XP環境と一緒に一連のプログラムを使用するには、RingcubeのMojopackを使用します。このソフトウェアは、プログラムインストール機能を備えた並列WindowsXPインターフェイスを提供します。多くのプログラムをインスト
-
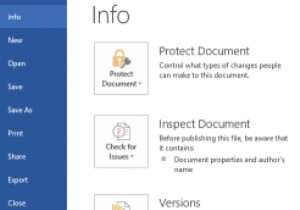 Office 2007、2010、および2013で「時間編集」カウンターを無効/有効にする
Office 2007、2010、および2013で「時間編集」カウンターを無効/有効にするOfficeの新しいバージョンごとに新しい機能が導入されており、満場一致で愛されることはめったにありません。 Office 2007以降、Microsoftは、時間編集カウンターを以前のバージョンのソフトウェアよりも見やすくしました。小さな変更ですが、このカウンターはバックグラウンドで実行されるため、調査が同時に行われている場合は正確でない可能性があります。これにより、編集時間が大幅に長くなる可能性があり、数百語しか含まれていない1つのドキュメントに数千分が費やされているように見えます。誰もがこの変更を気に入っているわけではなく、無効にするのは複雑なプロセスです。設定ウィンドウには、カウンター
-
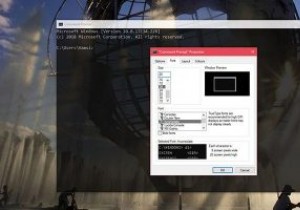 Windows10でコマンドプロンプトにカスタムフォントを追加する方法
Windows10でコマンドプロンプトにカスタムフォントを追加する方法Windowsのコマンドプロンプトは、カスタマイズの点で非常に制限されています。もちろん、簡単なカスタマイズ、色の変更、透明度の追加などを行いますが、できることはほとんどありません。使用しているWindowsのバージョンに応じて、フォントの選択も非常に限られており、2〜5フォントしかありません。 良い点は、コマンドプロンプトにカスタムフォントを追加できることです。 始める前に 注意すべき点の1つは、コマンドプロンプトに追加できるのはモノスペースフォントのみであるということです。追加しようとしているフォントが等幅フォントでない場合、コマンドプロンプトはそれを認識せず、使用可能なフォントのリス
