クイックアンサー:管理者権限なしでWindows 10を再インストールするにはどうすればよいですか?
Windows PCの管理者パスワードをお持ちでない場合は、ログイン画面からWindows10を工場出荷時の設定に簡単にリセットできます。ログイン画面の右下隅に、ネットワーク設定を変更したり、Windowsのユーザー補助オプションにアクセスしたり、PCの電源を切ったりするためのオプションが表示されます。
管理者パスワードなしでコンピューターを工場出荷時にリセットするにはどうすればよいですか?
管理者パスワードを忘れた場合、どうすればPCをリセットできますか?
- コンピューターの電源を切ります。
- コンピュータの電源を入れますが、起動中は電源を切ります。
- コンピュータの電源を入れますが、起動中は電源を切ります。
- コンピュータの電源を入れますが、起動中は電源を切ります。
- コンピューターの電源を入れて待ちます。
管理者権限のないWindows10で管理者パスワードをバイパスするにはどうすればよいですか?
これを行うには:
- Shiftキーを押して再起動します。
- インストールウィンドウの左下にある[コンピュータを修復する]をクリックします。
- Windows回復環境に移動します–[トラブルシューティング]を選択します。
- 次に、[詳細オプション]をクリックします。
- そこから、[コマンドプロンプト]をクリックします。
- コマンドプロンプトウィンドウが開きます。次のコマンドを入力します:
これは、管理者権限なしでWindows10にソフトウェアをインストールするためのステップバイステップガイドです。
- まずソフトウェアをダウンロードし、インストールファイル(通常は.exeファイル)をデスクトップにコピーします。 …
- 次に、デスクトップに新しいフォルダを作成します。 …
- インストーラーを作成したばかりの新しいフォルダーにコピーします。
プログラムをインストールするために管理者パスワードをバイパスするにはどうすればよいですか?
アカウントを管理者権限にアップグレードするには、Windowsで[スタート]メニューに移動し、[コマンドプロンプト]を右クリックして[管理者として実行]を選択します。そこから、引用符の間にコマンドを入力し、「Enter」キーを押します:「netlocalgroupAdministrators/add」。その後、プログラムを次のように実行できるようになります…
コンピュータを強制的に工場出荷時の状態にリセットするにはどうすればよいですか?
[設定]>[更新とセキュリティ]>[回復]に移動します 。 「このPCをリセットしてください」というタイトルが表示されます。 [開始]をクリックします。 [ファイルを保持]または[すべて削除]を選択できます。前者はオプションをデフォルトにリセットし、ブラウザなどのアンインストールされたアプリを削除しますが、データはそのまま保持します。
管理者なしでラップトップをワイプするにはどうすればよいですか?
ラップトップからロックアウトされてシステムにアクセスできない場合は、Shiftボタンを押しながらログイン画面の電源ボタンをクリックします。次に、[トラブルシューティング]>[このPCをリセット]を選択します。 PCにアクセスできる場合は、[スタート]ボタン>[設定]>[更新とセキュリティ]をクリックして、このPCをリセットします。
Windows 10で管理者パスワードを忘れた場合はどうすればよいですか?
Windows10で別の管理者アカウントを使用してパスワードをリセットする方法
- Windowsの検索バーを開きます。 …
- 次に、コントロールパネルと入力し、Enterキーを押します。
- [ユーザーアカウント]の下の[アカウントタイプの変更]をクリックします。 …
- パスワードをリセットするユーザープロファイルを選択します。
- [パスワードの変更]をクリックします。 …
- ユーザーの新しいパスワードを2回入力します。
管理者パスワードを忘れた場合はどうすればよいですか?
方法1-別の管理者アカウントからパスワードをリセットします:
- 覚えているパスワードを持つ管理者アカウントを使用してWindowsにログオンします。 …
- [開始]をクリックします。
- [実行]をクリックします。
- [名前]ボックスに「controluserpasswords2」と入力します。
- [OK]をクリックします。
- パスワードを忘れたユーザーアカウントをクリックします。
- [パスワードのリセット]をクリックします。
Windows 10で管理者パスワードを変更せずに見つけるにはどうすればよいですか?
Windows10およびWindows8。 x
- Win-rを押します。ダイアログボックスで、compmgmtと入力します。 mscをクリックし、Enterキーを押します。
- ローカルユーザーとグループを展開し、ユーザーフォルダを選択します。
- 管理者アカウントを右クリックして、[パスワード]を選択します。
- 画面の指示に従ってタスクを完了します。
Windows 10で管理者権限を自分に与えるにはどうすればよいですか?
設定を使用してユーザーアカウントの種類を変更する方法
- 設定を開きます。
- アカウントをクリックします。
- 家族と他のユーザーをクリックします。
- [あなたの家族]または[その他のユーザー]セクションで、ユーザーアカウントを選択します。
- [アカウントタイプの変更]ボタンをクリックします。 …
- 管理者または標準ユーザーのアカウントタイプを選択します。 …
- [OK]ボタンをクリックします。
管理者のダウンロードをバイパスするにはどうすればよいですか?
ログインしたら、[開始]をクリックします(これらのアクションを実行するために管理者としてログインする必要はありません)。次に、[コントロールパネル]を選択します。 、」、「管理ツール」、「ローカルセキュリティ設定」、最後に「パスワードの最小長」。このダイアログから、パスワードの長さを「0」に減らします。これらの変更を保存します。
管理者権限をバイパスするにはどうすればよいですか?
管理者権限ダイアログボックスをバイパスして、コンピュータをより迅速かつ便利に操作できます。
- [スタート]ボタンをクリックして、[スタート]メニューの検索フィールドに「local」と入力します。 …
- ダイアログボックスの左側のペインで[ローカルポリシー]と[セキュリティオプション]をダブルクリックします。
-
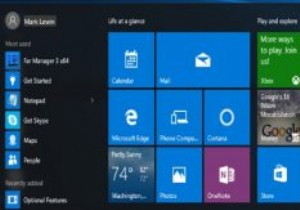 Windows10のスタートメニューをより効率的に使用するための5つの追加のヒント
Windows10のスタートメニューをより効率的に使用するための5つの追加のヒントWindows 10のスタートメニューは、誰もが好むものではありません。ただし、一般的なコンセンサスは、Windows 8の大幅な改善であるように思われます。以前の記事のいずれかを読んだことがあれば、スタートメニューの機能のいくつかについてすでに理解しているはずです。ただし、まだ確信が持てない場合に備えて、Windows10でWindowsのスタートメニューを使用するための5つのヒントを次に示します。 1。スタートメニューのプロパティを構成する Windows 10のスタートメニューの主な構成オプションは、設定アプリにあります。 [スタート]メニューから、またはデスクトップを右クリック
-
 Windows用の最高の無料クリップボードマネージャー
Windows用の最高の無料クリップボードマネージャー基本的なレベルでは、Windowのクリップボードに問題はありません。 Word文書の画像をコピーしたり、申請書の詳細を取得したりする場合、Word文書は完全に機能します。ただし、Windowsクリップボードの履歴は、操作や管理が最も簡単ではありません。 クリップボードでより高度なものを探している場合は、さまざまな無料のクリップボードマネージャーを利用できます。これらにより、標準のコピーアンドペーストよりもはるかに細かく制御できます。 1。クリップエンジェル 作業中にさまざまな種類のメディアをコピーしていることに気付いた場合は、ClipAngelが最適です。クリップボードを使用しながら監視し
-
 Windowsでカスタムフォルダをタスクバーに固定する方法
Windowsでカスタムフォルダをタスクバーに固定する方法Windowsタスクバーは、最もよく使用するアプリを固定できる非常に便利で便利な領域です。お気に入りのアプリを固定した後、ワンクリックでそれらにアクセスでき、スタートメニューでそれらを検索する必要はありません。タスクバーに固定できるすべてのアプリケーションの中で、ファイルエクスプローラーは、Windowsファイルシステムに簡単にアクセスできるため、通常、固定する最初のアプリケーションです。 ファイルエクスプローラーを固定することはできますが、ダウンロード、ドキュメント、作業など、最もよく使用するフォルダーやお気に入りのフォルダーを直接固定することはできません。もちろん、これらのフォルダーをジ
