クイックアンサー:ラップトップキーボードのWindows 7を一時的に無効にするにはどうすればよいですか?
ノートパソコンのキーボードを一時的に無効にできますか?
デバイスマネージャーを使用して、Windows10コンピューターのキーボードを無効にすることができます。キーボードを無効にすると、再度有効にするか、別のキーボードをインストールするまで、キーは使用できなくなります。
ノートパソコンのキーボードを無効にする4つの方法
- ノートパソコンのスタートメニューに移動します。
- 「デバイスマネージャ」と入力してEnterキーを押します。
- デバイスマネージャをクリックします。
- デバイスマネージャでキーボードを見つけます。
- 「+」記号をクリックしてドロップダウンメニューにアクセスし、キーボードドライバを無効にします。
- これを永続化またはアンインストールするには、通常、再起動が必要です。
ノートパソコンのキーボードを無効にするにはどうすればよいですか?
キーを無効にするにはどうすればよいですか?
- カスタマイズ可能なキーのリストから、無効にするキーをダブルクリックします。
- キーの再割り当てウィザードで、[このキーの使用を無効にする]をクリックし、[完了]をクリックします。
外部使用時にラップトップキーボードを無効にできますか?
推定可能。スタートメニューに移動し、デバイスマネージャーと入力してEnterキーを押し、デバイスマネージャーをクリックし、デバイスマネージャーでキーボードを見つけ、ドロップダウンメニューの+記号をクリックして、キーボードドライバーを無効にします。これを永続的にするか、アンインストールするには、再起動が必要です。
Windows + Xを押して、リストから[デバイスマネージャー]を選択します。デバイスのリストでキーボードを見つけ、矢印をクリックして展開します。内蔵キーボードを右クリックして、[無効にする]をクリックします。 [無効にする]オプションが表示されていない場合は、[アンインストール]をクリックします。
ノートパソコンのBIOSでキーボードを無効にするにはどうすればよいですか?
「キーボード以外のすべて」の値オプションまで下にスクロールして強調表示し、「Enter」を押します。 「F10」キーを押してBIOSの変更を保存し、コンピューターを再起動します。コンピューターの再起動中に、キーボードを取り外します。マウスを外し、必要に応じてモニターも行います。
Windows 7でキーボードを有効にするにはどうすればよいですか?
[スタート]ボタン、[すべてのプログラム]、[アクセサリ]、[アクセスのしやすさ]、[オンスクリーンキーボード]の順にクリックして、オンスクリーンキーボードを開きます。
キーボードをロックするには、Ctrl + Alt+Lを押します。キーボードロッカーアイコンが変化して、キーボードがロックされていることを示します。
アクセスするには、[スタート]メニューを開き、[設定]を選択します。 [アクセスのしやすさ]>[キーボード]に移動し、ウィンドウの上部にある[オンスクリーンキーボード]オプションをアクティブにします。
キーボードをロックする方法はありますか?
たとえば、キーボード自体とは関係ありませんが、コンピュータへのアクセスを拒否したい場合は、簡単なキーボードコマンドでロックできます。 Windowsマシンでは、これはWindowsキーを押しながらキーボードの「L」を押すことで実行できます。
ロックされているキーボードのロックを解除するにはどうすればよいですか?
キーボードのロックを解除するには、右のShiftキーをもう一度8秒間押し続けてフィルターキーをオフにするか、コントロールパネルからフィルターキーを無効にする必要があります。キーボードが正しい文字を入力しない場合は、NumLockをオンにしているか、間違ったキーボードレイアウトを使用している可能性があります。
ノートパソコンのキーボードを無効にした後、有効にするにはどうすればよいですか?
マウスを右下に移動し、Windowsアイコンを右クリックします。リストから[デバイスマネージャ]を選択します。次に、キーボードを展開します。 HIDキーボードを右クリックし、[有効にする]オプションを選択します。
管理者権限なしでラップトップキーボードを無効にするにはどうすればよいですか?
- ノートパソコンのスタートメニューに移動します。
- 「デバイスマネージャ」と入力してEnterキーを押します。
- デバイスマネージャをクリックします。
- デバイスマネージャでキーボードを見つけます。
- 「+」記号をクリックしてドロップダウンメニューにアクセスし、キーボードドライバを無効にします。
- 通常、これを永続化またはアンインストールするには、再起動が必要です。
キーボードポートまたはUSBポートのどちらか利用可能な方に接続するだけです。プラグを差し込んだ瞬間にキーボードの使用を開始できます。外部キーボードを追加しても、ラップトップの内部キーボードが無効にならない場合が多いことに注意してください。両方使用できます!
-
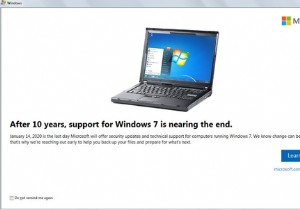 Windows7のサポート終了とサポートに関する6つのヒント
Windows7のサポート終了とサポートに関する6つのヒントWindows7の寿命が近づいています。今では10年前のオペレーティングシステムがほこりをかじっています。 Windows 7を使い続ける必要がある、または使い続けたいと思う理由はいくつかあります。ただし、MicrosoftがWindows 7のサポートを終了すると、オペレーティングシステムが脆弱になります。 ここでは、Windows 7の寿命を延ばすための6つのヒントと、前進する方法について説明します。 1. Windows 7の保守終了とはどういう意味ですか? Windows 7の寿命は、その通りです。 Microsoftは、Windows7のすべてのサポートをオフに切り替えています
-
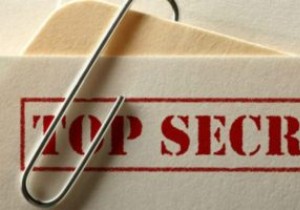 Windows10でファイルとフォルダーを非表示にする方法
Windows10でファイルとフォルダーを非表示にする方法自宅でも職場でも、他の人とコンピューターを共有する場合は、個人用ファイルを非表示にする必要があります。 Windows 10は、実証済みのWindowsエクスペリエンスの洗練されたオーバーホールを提供しているため、復習できると思いました。 Windows10でファイルとフォルダーを非表示にする方法は次のとおりです。 個々のファイルを非表示にする 幸いなことに、Microsoftはここで車輪の再発明をしていません。 Windows 10で個々のファイルまたはフォルダを非表示にすることは、Windows7で行われたのとまったく同じ方法で行われます。 1.ファイルエクスプローラーを使用して、非表
-
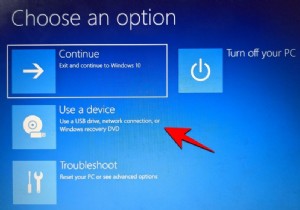 Windows11ブータブルUSBドライブを作成するときにRufusでTPMとセキュアブートを無効にする方法
Windows11ブータブルUSBドライブを作成するときにRufusでTPMとセキュアブートを無効にする方法Microsoftでは、レジストリハックを介してWindows 11をインストールできますが、TPM 2.0、セキュアブートなどの要件チェックをバイパスする方法はこれだけではありません。 Windows 11 ISOファイルのappraiserres.dllファイルを削除するだけで、セットアップでこれらのチェックを回避し、サポートされていないハードウェアにもWindows11をインストールできます。この方法では、ISOファイルを編集してappraiserres.dllファイルを削除する必要があります。これは難しいことではありませんが、Rufusのおかげで、これを簡単に行うことができます。 T
