Windows 10でドライブをロックするにはどうすればよいですか?
PCドライブをロックするにはどうすればよいですか?
コンピュータのハードディスクドライブを非表示にしてロックする方法
- フォルダ暗号化を実行し、[ドライブの保護]をクリックします(下の画像を参照)。
- ロックするハードディスクドライブを選択します。次に、[OK]をクリックします。
BitLockerを使用せずにWindows10でドライブをロックするにはどうすればよいですか?
Windows 10 HomeにはBitLockerが含まれていませんが、「デバイス暗号化」を使用してファイルを保護できます。
…
デバイス暗号化を無効にする
- 設定を開きます。
- [更新とセキュリティ]をクリックします。
- [デバイスの暗号化]をクリックします。
- [デバイスの暗号化]セクションで、[オフにする]ボタンをクリックします。
- [オフにする]ボタンをもう一度クリックして確認します。
BitLockerなしでドライブをロックするにはどうすればよいですか?
ドライブロックツールを使用してBitLockerを使用せずにWindows10でドライブをロックする方法
- ローカルディスク、USBフラッシュドライブ、または外付けハードドライブ上のファイルとフォルダを非表示にします。 …
- 高度なAES暗号化アルゴリズムを使用して、ファイルとパスワード保護フォルダーをGFLまたはEXE形式のファイルに暗号化します。
ハードドライブにパスワードを設定するにはどうすればよいですか?
Windowsで外付けハードドライブをパスワードで保護する方法
- ステップ1:USB経由で外付けハードドライブを接続し、デバイスをバックアップします。 …
- 手順2:ファイルエクスプローラーを開き、目的のドライブを特定します。 …
- ステップ#3:新しいウィンドウが表示されます。 …
- ステップ4:希望のパスワードを入力します。
BitLockerはPCの速度を低下させますか?
多くのアプリケーションでは、この違いはかなりのものです。現在、ストレージスループットに制約がある場合、特にデータの読み取り時に、BitLockerによって速度が低下します。 。
BitLockerドライブをロックするにはどうすればよいですか?
また、BitLockerドライブの右クリックメニューにドライブをロックするオプションがあることがわかります。 。今すぐロックボタンをタップすると、ドライブをロックできます。
ラップトップのフォルダをロックするにはどうすればよいですか?
フォルダをパスワードで保護する
- Windowsエクスプローラーで、パスワードで保護するフォルダーに移動します。フォルダを右クリックします。
- メニューから[プロパティ]を選択します。 …
- [詳細設定]ボタンをクリックし、[コンテンツを暗号化してデータを保護する]を選択します。 …
- フォルダをダブルクリックして、アクセスできることを確認します。
BitLockerをオンにするにはどうすればよいですか?
BitLockerを有効または無効にする方法
- スタートメニューの種類:BitLockerから。
- [BitLockerの管理]オプションを選択します。
- 次の画面がBitLockerステータスとともに表示されます。
内蔵ハードドライブにパスワードを設定するにはどうすればよいですか?
HDDパスワードの設定:
- F2を押したままにして、セットアップ画面に入ります。
- [セキュリティ設定]の下の[HDDパスワード(またはHDDユーザーパスワード)]をクリックします。
- ポップアップHDDパスワード設定ダイアログボックスの[新しいパスワード]フィールドと[新しいパスワードの再設定]フィールドにパスワードを入力し、Enterキーを押します。 …
- F10を押して設定を保存し、終了します。
外付けハードドライブを暗号化せずにパスワードで保護できますか?
3つの答え。ディスクロックは、ディスクに組み込まれているセキュリティ機能です。これはATA仕様の一部であるため、ブランドやデバイスに固有のものではありません。ディスクがパスワードで保護されている場合は、アクセスする前にロックを解除するためのパスワードが必要です。
ハードドライブのデータを保護するための最良の方法は何ですか?
ハードドライブのデータを保護するための最良の方法は何ですか?
- A。定期的なバックアップ。
- 定期的にデフラグします。
- 少なくとも週に1回chkdskを実行します。
- スキャンディスクを少なくとも週に1回実行します。
- E。定期的な診断を実行します。
-
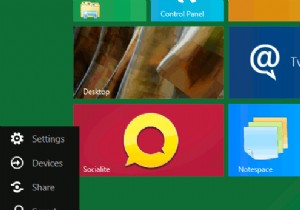 Windows8がユーザーエクスペリエンスを「魅力的に」する
Windows8がユーザーエクスペリエンスを「魅力的に」する多くの人はまだWindows8を試したことがないので、何を期待すべきかを熱心に考えているでしょう。新しいWindowsユーザーインターフェイスには、「スタート」メニューの上にマウスを置くと表示される「チャーム」と呼ばれるものが含まれます。それらに慣れると、以前のバージョンのWindowsのように実際に[スタート]メニューをナビゲートしなくても、オペレーティングシステムのコンポーネントにすばやくアクセスしようとするときに便利な場合があります。 チャームの機能 Windows 7では十分に単純化されていないかのように、「魅力」のポイントは、新しいバージョンで知られているコントロールパネルなど、W
-
 同期されたストレージをWindows8.1にもたらすWorkFolders
同期されたストレージをWindows8.1にもたらすWorkFoldersリークされたバージョン、プレビュー、そして現在RTMの両方が、Microsoftの次世代オペレーティングシステムに含まれているものを発見しようとする人々によって分析されたため、Windows8.1で多くのことが行われてきました。会社によってかなり隠されているために多くの人が見逃していることの1つは、「WorkFolders」と呼ばれるストレージと同期のオプションです。ただし、同社は最近のITイベントのいくつかで新しいサービスのプレビューを開始しました。 Windows 8.1でExplorerを開くと、デスクトップ、ダウンロード、ドキュメント、音楽、写真、ビデオなど、事前に入力された多数のフ
-
 Windows10でグループポリシー設定をリセットする方法
Windows10でグループポリシー設定をリセットする方法グループポリシーエディターは、Windows 10 Professional、Enterprise、およびEducationで、他のユーザーのアクセスと機能の多くの高度な側面を制御するための非常に便利なツールです。これには、ユーザーがアクセスできるプログラムの種類、デスクトップで使用できるアイコン、ウィンドウを最小化する手段として「AeroShake」を有効または無効にするなどの基本的なものが含まれる場合があります。 便利なことですが、以前にグループポリシーを作成していて、それをリセットして最初からやり直したいと思っているかもしれません。もしそうなら、読み進めてください。 注: この機能を
