クイックアンサー:Windows 7でプライマリモニターを変更するにはどうすればよいですか?
モニターのアイコンを左クリックし、[これをメインディスプレイにする]の横のチェックボックスをオンにして、メインディスプレイ専用のモニターを選択します。 [適用]をクリックします。これにより、選択したモニターがメインディスプレイとして設定されます。
プライマリモニターとセカンダリモニターを設定する
- デスクトップを右クリックして、「表示」を選択します。 …
- ディスプレイから、メインディスプレイにしたいモニターを選択します。
- 「これをメインディスプレイにする」というチェックボックスをオンにします。もう一方のモニターは自動的にセカンダリディスプレイになります。
- 終了したら、[適用]をクリックします。
デフォルトのプライマリモニターを変更するにはどうすればよいですか?
1。 表示設定の変更
- デスクトップの空のスペースを右クリックして、メニューから[表示設定]を選択します。
- メインモニターにするものを選択し、下にスクロールして、これをメインディスプレイにすることを選択します。
- その後、選択したモニターがプライマリモニターになります。
タスクバーを他のモニターに移動するにはどうすればよいですか?
メインタスクバーをマウスの左クリックで押したまま、セカンダリモニターにドラッグアンドドロップします 。これを行うと、メインタスクバーがボリュームアイコンやその他のシステムトレイアイコンとともに2番目のモニターに移動します。
Windows 7で画面を移動するにはどうすればよいですか?
Windows 7、8、または10を実行している場合は、3つのキーを押すことで、いつでも画面を90度、180度、または270度すばやく回転できる場合があります。 Control + Altを押しながら、矢印キーを選択するだけです ノートパソコンまたはPCの画面をどちらの方向に向けるか。
Windowsでプライマリモニターを選択する方法
- Windowsキーを押し、表示設定を入力して、Enterキーを押します。
- 上部にあるセクションで、プライマリにするモニターを選択します。
Windows 10をプライマリモニターにするにはどうすればよいですか?
ディスプレイ設定を介してWindows10でプライマリモニターを変更する方法
- デスクトップの任意の場所を右クリックします。
- [表示設定]オプションを選択します。
- メインモニターにしたいディスプレイを選択し、[これをメインディスプレイにする]をクリックします
- これで、新しいプライマリモニターを選択する必要がありました。
モニター1と2を変更するためのショートカットは何ですか?
はい、これは可能です。表示を切り替えるには、左Ctrlキー+左Windowsキーを押したままにします 、および左右の矢印キーを使用して、使用可能なディスプレイを順番に表示します。
ノートパソコンの画面をHDMIに変更するにはどうすればよいですか?
1ノートパソコンのキーボードで、WindowsキーとRキーを同時に押して[実行]ボックスを開きます。
- 2ボックスにcontrolと入力し、Enterキーを押してコントロールパネルを開きます。
- 3大きなアイコンで表示するときに[表示]をクリックします。
- 4[解像度の調整]をクリックします。
- 5[ディスプレイ]ドロップダウンリストから[テレビ]を選択します。
- 6次に、ソリューションを変更して、テレビ画面で最高の視聴回数を獲得してみてください。
これをメインディスプレイにする方法
ステップ1:ディスプレイドライバをアンインストールします。
- スタートボタンを右クリックして、をクリックします。デバイスマネージャー。
- ディスプレイアダプタをダブルクリックして展開します。
- リストされているディスプレイアダプタドライバを右クリックして、プロパティを選択します。
- 開いたウィンドウで、[ドライバ]タブをクリックします。
- [ドライバー]タブで、[アンインストール]オプションをクリックします。
これをメインディスプレイにできないのはなぜですか?
[ID]ボタンをクリック/タップすると、ディスプレイに番号が簡単に表示され、各番号に属するディスプレイを確認できます。 [これをメインディスプレイにする]がグレー表示されている場合は、現在選択されているディスプレイがすでにメインとして設定されていることを意味します。 表示します。
-
 Windows8.1メールアプリで複数のメールに異なるライブタイルを使用する方法
Windows8.1メールアプリで複数のメールに異なるライブタイルを使用する方法ほとんどの人はWebブラウザーを使用して電子メールをチェックしますが、次のクールなトリックにより、ユーザーはWindows 8のデフォルトのメールアプリを使用するようになります。これにより、ユーザーはスタート画面で複数の電子メールアカウントのステータスをライブで確認できます。たとえば、メールを受信すると、ワイドサイズのプレビューにある限り、登録されている各メールアカウントのメッセージの送信者と件名を確認できます。このチュートリアルには、メールアカウントの設定または追加と、アカウントをライブタイルとして固定するためのメール設定の構成の2つが含まれています。 メールアプリでメールアカウントを追加す
-
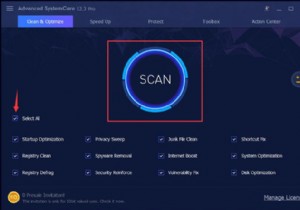 Windows10でディスクスペースを解放する10の方法
Windows10でディスクスペースを解放する10の方法Windows 10には一時ファイル、システムファイル、写真、ビデオ、ドキュメント、プログラム、ソフトウェアが多すぎるため、PCが常にフルディスク使用量になることがあります。 。 特にFallCreatorsUpdate( 1709 )の後 )、Windows 10は、 Cortanaなどのいくつかの新機能を推進しています。 およびOne-drive 、これにより、ハードドライブのフルストレージの可能性が大幅に高まります。 この投稿では、Windows10でディスクスペースを解放または再利用する方法を説明します。 これは主に、すべての一時ファイルといくつかの不要なシステムファイルをクリア
-
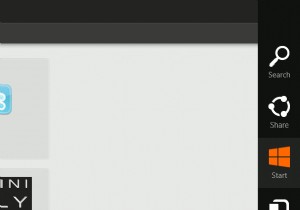 Windows8コンシューマープレビューで見つかった新しいショートカットキー
Windows8コンシューマープレビューで見つかった新しいショートカットキー私は猿なので、Windows 8 Consumer Previewをもう一度いじって、以前はWindows7や他のバージョンのオペレーティングシステムではほとんど何もしなかったランダムなキーの組み合わせを押し始めました。驚いたことに、実際には、マウスを必要とせずにWindows8を実現するために使用できる特定の新しいショートカットキーの組み合わせがあります。 Windows 8の多くのことは、タッチスクリーン用に最適化されており、画面の隅々にカーソルを合わせている間、インターフェイス全体をナビゲートしてマウスを待つのが面倒になるため、マウスクリックよりもキーコンボを使用した方がよい場合がありま
