ハードドライブにWindows7の障害が発生しているかどうかを確認するにはどうすればよいですか?
故障したハードドライブの症状は何ですか?
ハードドライブ障害の警告サイン
- 過熱。
- 奇妙な音。
- 死のエラーのブルースクリーン。
- スピンドルモーターが動かなくなった。
- デバイスを起動できない。
- 不良セクタはデータアクセスを妨げます。
これを行うには、次の手順に従います。
- 開始アイコンを右クリックします。
- [Windowsエクスプローラーを開く]をクリックします。
- ウィンドウの左側で、[コンピューター]をクリックします。
- [ハードディスクドライブ]セクションで、エラーを確認するボリュームを右クリックします。
- [プロパティ]をクリックします。
- [ツール]タブに移動します。
- [エラーチェック]セクションで、[今すぐチェック]をクリックします。
ハードドライブの障害をどのように修正しますか?
Windowsでの「ディスクブートエラー」の修正
- コンピューターを再起動します。
- BIOSを開きます。 …
- [ブート]タブに移動します。
- ハードディスクを最初のオプションとして配置する順序を変更します。 …
- これらの設定を保存します。
- コンピューターを再起動します。
ハードドライブに障害が発生しているかどうかをテストするにはどうすればよいですか?
ファイルエクスプローラーをプルアップし、ドライブを右クリックして、[プロパティ]をクリックします。 [ツール]タブをクリックし、[エラーチェック]セクションの下の[チェック]をクリックします。 Windowsは通常のスキャンでドライブのファイルシステムにエラーを検出していない可能性がありますが、確実に独自の手動スキャンを実行できます。
Windows 7で検出されたハードドライブの問題を修正するにはどうすればよいですか?
4「Windowsがハードディスクの問題を検出しました」エラーの修正
- システムファイルチェッカーを使用して、ハードディスクエラーを修正します。 Windowsには、システムファイルチェッカーなど、エラーの修復に役立ついくつかの基本的なツールが用意されています。 …
- CHKDSKを実行して、ハードディスクの問題を修正します。 …
- パーティションマネージャソフトウェアを使用して、ハードディスク/ドライブのエラーを確認および修復します。
9分。 2021年。
Windowsのソフト/論理不良セクタを修復する
- CHKDSKコマンドを実行して、ソフト不良セクタを修正します。 Windowsキーを押して、cmdと入力します。
- ハードドライブを再度使用できるようにフォーマットします。 Windowsファイルエクスプローラーを開き、ハードドライブを見つけて右クリックします。 「フォーマット」を選択し、ファイルシステムをNTFSとしてリセットし、「クイックフォーマット」にチェックマークを付けて「開始」をクリックします。
29日。 2020г。
Windows 7を修復するにはどうすればよいですか?
次の手順に従ってください:
- コンピュータを再起動します。
- Windows7のロゴが表示される前にF8キーを押します。
- [詳細ブートオプション]メニューで、[コンピューターの修復]オプションを選択します。
- Enterキーを押します。
- システム回復オプションが利用可能になります。
クラッシュしたハードディスクは修復できますか?
ただし、幸いなことに、ハードドライブのクラッシュを修正してデータを復元することは可能です。特に論理ハードドライブの障害やいくつかの物理的な障害の問題によって引き起こされるデータの損失に関しては、Recoverit Data Recoveryは、クラッシュしたハードドライブから簡単な手順でファイルを取得するのに役立ちます。
HDD障害の原因は何ですか?
原因。ハードドライブの障害には、人為的エラー、ハードウェア障害、ファームウェアの破損、熱、水害、電源の問題、事故など、さまざまな原因があります。 …ハードディスクドライブの障害は、バスタブ曲線の概念に従う傾向があります。
死んだハードドライブを回復できますか?
失われたデータの一部は非常に重要である可能性があるため、ハードドライブの故障は心配になる可能性があります。ただし、失われたファイルが破損していない限り、心配する必要はありません。あなたは完全に死んだハードドライブからデータを回復することができます。これらのファイルは完全に取得できます。
ハードドライブの寿命はどれくらいですか?
平均は3年から5年かもしれませんが、ハードドライブは理論的にははるかに長持ちします(さらに言えば、より短くなります)。ほとんどの場合と同様に、ハードドライブの面倒を見ると、その可能性を長持ちさせることができます。
内蔵ハードドライブが検出されないように修正するにはどうすればよいですか?
ハードディスクが検出されない場合、または修復しようとしているハードディスクが検出されない場合は、電源ケーブルを取り外してください。電源コードをシステム自体に再接続します。次に、システムを起動して、ハードディスクの音が聞こえるかどうかを確認する必要があります。ハードディスクを再接続すると、ノイズをキャッチするのに役立ちます。
-
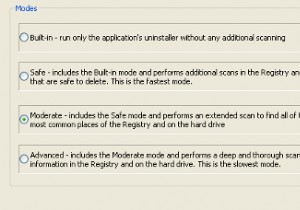 自分を整理し、デジタルクラッターとの戦いに勝つ方法
自分を整理し、デジタルクラッターとの戦いに勝つ方法デジタルストレージは日ごとに安くなっています。 250Gb未満の内蔵ハードドライブスペースを備えたコンピュータを見つけるのは困難です。ほとんどの場合、320Gbから1Tbのスペースが組み込まれており、さらに追加するオプションがあります。このすべてのスペースがあるので、人々はスペースがあるという理由だけでできる限りすべてを蓄える傾向があります。 十分なスペースがある場合でも、物事を非常に整理しておくか、不要なものや使用しなくなったものを取り除く必要があります。単にすべてを保持し、混乱する組織がない場合、必要なときに何も見つけることができません。 個人的には、デジタルスプリングの大掃除を少し行
-
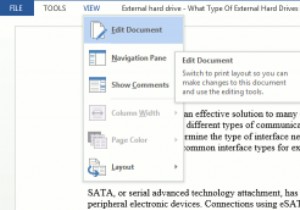 Word2013の読み取りモードについて知っておくべきことすべて
Word2013の読み取りモードについて知っておくべきことすべてMicrosoft Word 2013には、読み取りモードと呼ばれるまったく新しいレイアウトが付属しています。以前は、Wordにはさまざまな状況で非常に便利なレイアウトがありました。これらには、印刷に適したレイアウトとWebページのレイアウトが含まれ、どちらもプリンターとワールドワイドウェブの表示にそれぞれ合わせて調整されています。 Word 2013の読み取りモードのレイアウトは、特にタブレットの最新のデジタル世界を対象としています。 Word 2013の読み取りモードは、レスポンシブWebデザインと同じです。画面サイズに合わせてドキュメントを調整します。これは、テキストだけでなく、画像、
-
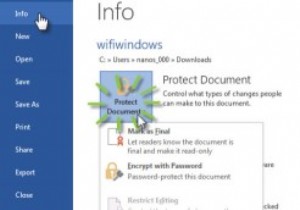 MicrosoftWord2013でドキュメントを保護する3つの方法
MicrosoftWord2013でドキュメントを保護する3つの方法Word文書の作成中に、Word文書を保護し、他の人が表示したり変更したりできないようにしたい場合があります。 Microsoft Word 2013には、ドキュメントを保護および保護できるセキュリティ機能がいくつかあります。確認してみましょう。 1。ドキュメントを読み取り専用にする Microsoft Word 2013では、ユーザーがドキュメントを読み取り専用にすることができるため、他のユーザーがドキュメントを編集することはできません。これは、ドキュメントをPDF形式に変換するのと非常によく似ているため、編集可能なコンテンツを含まない最終的なコピーになります。この機能は、ドキュメントを最
