Windows 10で完全なコンピューター名を変更するにはどうすればよいですか?
Windows 10で完全なデバイス名を変更するにはどうすればよいですか?
Windows10でコンピューターの名前を変更する方法
- [設定]を開き、[システム]>[バージョン情報]に移動します。 …
- [バージョン情報]メニューで、[PC名]の横にコンピューターの名前が表示され、[PCの名前を変更]というボタンが表示されます。 …
- コンピューターの新しい名前を入力します。 …
- コンピュータを今すぐ再起動するか、後で再起動するかを尋ねるウィンドウがポップアップ表示されます。
Windows 10を実行している場合は、[設定]画面からコンピューターの名前を変更できます。 [スタート]>[設定]>[システム]>[バージョン情報]をクリックします 。ボタンをクリックして「このPCの名前を変更」します。
デフォルトのコンピューター名を変更するにはどうすればよいですか?
Windowsコンピュータの名前を変更する
- Windows10またはWindows8の場合…
- コントロールパネルに移動します。
- システムアイコンをクリックします。 …
- 表示される[システム]ウィンドウで、右側の[コンピューター名、ドメイン、およびワークグループの設定]セクションの下にある[設定の変更]をクリックします。
- [システムのプロパティ]ウィンドウが表示されます。
PCの名前を変更できないのはなぜですか?
[スタート]>[設定]>[システム]に移動します>PCの下の右側の列にある[PCの名前を変更]ボタンについて選択します。次に、コンピューターの名前を変更する名前を入力します。スペースやその他の特定の特殊文字は使用できないことに注意してください。これらを使用しようとすると、以下に示すエラーメッセージが表示されます。
コンピューター名の変更は何かに影響しますか?
Windowsのコンピュータ名を変更するのは危険ですか? いいえ 、Windowsマシンの名前を変更しても無害です。 Windows自体の中には、コンピューターの名前を気にするものはありません。問題になる可能性がある唯一のケースは、コンピュータの名前をチェックして何をすべきかを決定するカスタムスクリプト(または同様のもの)です。
詳細コントロールパネルを使用して管理者名を変更する方法
- キーボードのWindowsキーとRを同時に押します。 …
- [ファイル名を指定して実行]ツールにnetplwizと入力します。
- 名前を変更するアカウントを選択してください。
- 次に、[プロパティ]をクリックします。
- [全般]タブの下のボックスに新しいユーザー名を入力します。
- [OK]をクリックします。
PCを変更するにはどうすればよいですか?
コンピュータシステムの構成を確認および変更する方法
- [スタート]→[ファイル名を指定して実行]を選択して、[ファイル名を指定して実行]ダイアログボックスを開きます。 [開く]テキストボックスにmsconfigと入力し、[OK]をクリックします。 …
- [サービス]タブをクリックします。 …
- [スタートアップ]タブをクリックします。 …
- [ツール]タブをクリックします。 …
- 他のコンピュータタスクに取り掛かる準備ができたら、[OK]ボタンをクリックします。
ユーザー名を変更するにはどうすればよいですか?
ユーザー名の変更
- コントロールパネルを開きます。
- [ユーザーとパスワード]アイコンをダブルクリックします。
- 「ユーザーがこのコンピューターを使用するには、ユーザーとパスワードを入力する必要があります」がオンになっていることを確認してください。
- ユーザー名を変更するアカウントを強調表示して、[プロパティ]ボタンをクリックします。
- [プロパティ]で、ユーザー名を変更できます。
コンピュータのネットワーク名を変更するにはどうすればよいですか?
[スタート]→[コントロールパネル]→[システムとメンテナンス]を選択し、[システム]リンクをクリックして、[設定の変更]リンクをクリックします。コントロールパネルのシステムウィンドウ。これにより、[システムのプロパティ]ダイアログボックスが開きます。 [コンピュータ名]タブをクリックします 次に、[コンピューターの説明]テキストボックスで現在の名前を新しい名前に置き換えます。
-
 「ディスプレイドライバが応答を停止し、回復しました」エラーを修正する方法
「ディスプレイドライバが応答を停止し、回復しました」エラーを修正する方法それは非常に突然起こります。画面が完全に真っ暗になったときと同じようにPCを使用しています。音楽やビデオを再生している場合でも、音声が聞こえるので、コンピュータがまだ実行されていることがわかります。モニターまたは接続ケーブルを確認しようとすると、画面が再びオンになります。小さな通知バブルは、ディスプレイドライバが応答を停止し、回復したことを通知します。 コンピュータがこのようにエラーを出すと、ユーザーにとって特に苦痛になる可能性があります。では、何が起こったのでしょうか。また、どのように修正しますか? 何が起こったのですか? では、ここで何が起こっているのでしょうか。まず、グラフィッ
-
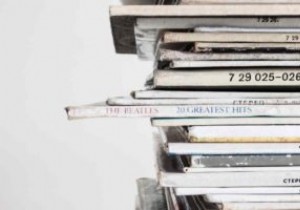 Windows10でアルバムアートをMP3に追加する方法
Windows10でアルバムアートをMP3に追加する方法持っているように見えるかもしれませんが、Spotify、YouTube Music、AppleMusicなどの音楽ストリーミングサービスに誰もがジャンプしたわけではありません。多くの人々はまだMP3ファイルを介して自分の音楽を聴くことを好みます。ただし、ローカルMP3ファイルには大きな問題が1つあります。それは、埋め込まれたメタデータにエラーが含まれている可能性があることです。 MP3に関して言えば、ほとんどのオーディオファンの不満の原因は、携帯電話やPCの音楽プレーヤーアプリで聴いたときに表示されるアルバムアートの不足にあります。代わりに、音楽ファンは通常、一般的な音符を見るように強制され
-
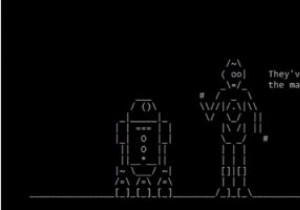 8つのWindows10イースターエッグとあなたが探し出すことができる秘密
8つのWindows10イースターエッグとあなたが探し出すことができる秘密Microsoftには、イースターエッグ、秘密のゲーム、その他の奇妙なものをオペレーティングシステムに隠してきた長い歴史があります。 Windows95のMicrosoftOfficeのHallofTortured Souls、またはWord 97のPinballを忘れることができるのは誰ですか? Windows 10は、以前のバージョンほど遊び心がなく、2002年に信頼できるコンピューティングイニシアチブを開始して以来、イースターエッグを段階的に廃止しています。しかし、まだいくつかの隠れた驚きがあります。これが私たちのお気に入りのWindows10イースターエッグと秘密です。 1。ドゥームの
