質問:Androidで壁紙をどのように設定しますか?
壁紙をギャラリーに保存するにはどうすればよいですか?
ファイルマネージャを使用してメディア/壁紙フォルダを開きます SDカード内にあり、画像が存在するかどうかを確認します。存在しない場合は、キャッシュされた画像としてデバイス内に保存され、プルするには/ system(ルートが必要)にアクセスする必要があります。
壁紙をリセットするにはどうすればよいですか?
画面を左にスワイプして、[すべて]タブに移動します。現在実行中のホーム画面が見つかるまで下にスクロールします。 デフォルトのクリアが表示されるまで下にスクロールします ボタン(図A)。 [デフォルトをクリア]をタップします。
…
これを行うには、次の手順に従います。
- ホームボタンをタップします。
- 使用するホーム画面を選択します。
- 常にタップします(図B)。
壁紙をAndroidギャラリーに保存するにはどうすればよいですか?
方法1:
- [設定]に移動して、[壁紙]オプションを選択します。
- [新しい壁紙を選択してください]を選択します。 「その後、携帯電話に保存されているデザイン(ダイナミクスと静止画)から選択するか、ギャラリーから写真を選択するかを選択できます。
- [設定]を選択し、[ロック画面を設定]、[ホーム画面を設定]、または[両方]を選択します。
Androidに保存されている壁紙はどこにありますか?
android。 設定/ファイル/壁紙 ..。これは、Windowsの「コンピュータ」に似た、電話ストレージ自体の最低レベルです。 wallpaperManagerを使用して、getWallpaperInfoを呼び出します。これにより、壁紙に関するすべての情報を含むwallpaperinfoオブジェクトが返されます。
すべて非常に簡単なプロセスで:
- Getcurrentwallpaperアプリをダウンロードします。
- アプリケーションにアクセスし、保存許可を受け入れて、現在の壁紙にアクセスして保存できるようにします。
- 「壁紙の取得」を選択して壁紙にアクセスします。 …
- 1秒後、インストールした壁紙が画面に表示されます。
ロック画面を通常に戻すにはどうすればよいですか?
Androidのロック画面をデフォルトの壁紙に変更する方法
- デバイスの設定アプリを開きます。
- 設定メニューから「表示」を選択します。 「設定」、「表示」の順にタップします。 …
- 「表示」メニューから「壁紙」を選択します。 「壁紙」をタップします。 …
- リストからカテゴリを選択して参照し、新しい壁紙を探します。
Androidで壁紙を復元するにはどうすればよいですか?
これを行う:
- 座席に移動->表示してライブ壁紙を選択します。
- ホーム画面に戻って、ライブ壁紙が設定されていることを確認します。
- 座席->アプリ->すべてのアプリに移動し、ライブ壁紙を停止します。ホーム画面に戻ります。デバイスがデフォルトの壁紙に変わります。 :良い:
ロック画面を元に戻すにはどうすればよいですか?
スマートフォンでデータをバックアップまたは復元する方法を学びます。
- スマートフォンの設定アプリを開きます。
- セキュリティをタップします。 「セキュリティ」が見つからない場合は、携帯電話メーカーのサポートサイトにアクセスしてください。
- スクリーンロックの種類を選択するには、[スクリーンロック]をタップします。 …
- 使用する画面ロックオプションをタップします。
-
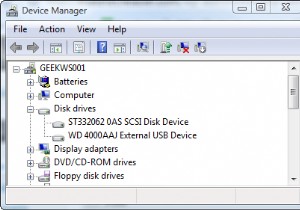 WindowsVistaで外付けUSBドライブを高速化
WindowsVistaで外付けUSBドライブを高速化私と同じように、外付けハードドライブを1〜2台追加して、コンピュータのストレージを拡張した可能性があります。私はそれらのUSBサムドライブの1つについて話していません。 USB接続の80GB以上のドライブについて言及していますが、多くの場合、別の電源が必要です。 私のシステムでは、バックアップとアーカイブデータを外部ドライブに保存しています。ほとんどの場合、頻繁にアクセスする予定のないアイテムです。そうは言っても、私がそれを使用しているときにそれが少し速くなることができなかった理由はありません。 Windows Vistaには、外付けUSBハードドライブを高速化するためのほとんど知られていな
-
 Windowsでファイルの名前をバッチ変更する3つの方法
Windowsでファイルの名前をバッチ変更する3つの方法デジタルファイルのコレクションが増えているため、ファイルの名前を変更して見つけやすくしたい場合は悪夢です。一度に数十または数百の同様のファイルに名前を付けるには、永遠に時間がかかります。幸いなことに、時間と頭痛の種を節約するために、Windowsでファイルの名前を一括変更する非常に簡単な方法がいくつかあります。 最後にいくつかのサードパーティツールの提案を含めますが、通常、追加のソフトウェアをインストールする必要はありません。代わりに、Windowsの組み込みツールを使用してください。 ファイルエクスプローラーの使用 通常、ファイルエクスプローラーを使用してWindowsでファイルの名前を
-
 6つの最大の「おっと!」 Microsoftの歴史における瞬間
6つの最大の「おっと!」 Microsoftの歴史における瞬間私たちはMicrosoftのWindows7の成功を高く評価するようになりましたが、Microsoftのファンでさえも、すべての製品をリリースする前に会社が実際に宿題をしたとは誰も言えません。マイクロソフトは多くの過ちを犯して著名な企業として存続できないと言う人もいますが、すべての企業が過ちを犯しているというより現実的な議論をしている人もいます。以前の記事でMicrosoftBobについて説明したので、今日のリストには含めません。これはおそらくMicrosoftの歴史の中で最大の失敗だったと言いたいのですが、私たちはこれを判断することはできません。決定はあなたに任せます。ご覧ください! 1。
