あなたの質問:Windows 10でメモリを解放するにはどうすればよいですか?
Windows 10でRAMを解放するにはどうすればよいですか?
RAMを最大限に活用する方法
- コンピュータを再起動します。 RAMを解放するために最初に試みることができるのは、コンピューターを再起動することです。 …
- ソフトウェアを更新します。 …
- 別のブラウザを試してください。 …
- キャッシュをクリアします。 …
- ブラウザ拡張機能を削除します。 …
- メモリの追跡とプロセスのクリーンアップ。 …
- 不要なスタートアッププログラムを無効にします。 …
- バックグラウンドアプリの実行を停止します。
3апр。 2020г。
Windows 10の高(RAM)メモリ使用量の問題に対する10の修正
- 実行中の不要なプログラム/アプリケーションを閉じます。
- スタートアッププログラムを無効にします。
- ハードドライブを最適化し、最高のパフォーマンスを調整します。
- ディスクファイルシステムエラーを修正します。
- 仮想メモリを増やします。
- スーパーフェッチサービスを無効にします。
- レジストリハックを設定します。
- 物理メモリを増やします。
18分。 2021年。
Windows10でスペースを使用しているファイルを確認する
- Windows10で設定を開きます。
- システムをクリックします。
- [ストレージ]をクリックします。
- [(C :)]セクションで、メインハードドライブのスペースを占有しているものを確認できます。 …
- 他のファイルタイプのストレージ使用量を表示するには、[その他のカテゴリを表示]オプションをクリックします。
4янв。 2021年。
コンピュータのメモリがいっぱいになった場合はどうすればよいですか?
コンピュータのメモリ不足を修正するにはどうすればよいですか?
- レジストリを修復します。
- システム全体のスキャンを実行します。
- システムエラーを修正します。
- メモリを使いすぎているプログラムを閉じます。
- Windowsトラブルシューティングを使用します。
- 仮想メモリを手動で増やします。
- OSを更新します。
- ディスクにエラーがないか確認してください。
RAMキャッシュをクリアするにはどうすればよいですか?
Windows10でRAMキャッシュメモリを自動的にクリアする方法
- ブラウザウィンドウを閉じます。 …
- [タスクスケジューラ]ウィンドウの右側で、[タスクの作成...]をクリックします。
- [タスクの作成]ウィンドウで、タスクに「キャッシュクリーナー」という名前を付けます。 …
- 「詳細」をクリックします。
- [ユーザーまたはグループの選択]ウィンドウで、[今すぐ検索]をクリックします。 …
- 次に、[OK]をクリックして変更を保存します。
27日。 2020г。
RAMをクリアするにはどうすればよいですか?
タスクマネージャー
- 任意のホーム画面で、[アプリ]をタップします。
- スクロールして[タスクマネージャ]をタップします。
- 次のいずれかのオプションを選択してください:…
- メニューキーをタップしてから、[設定]をタップします。
- RAMを自動的にクリアするには:…
- RAMの自動クリアを防ぐには、[RAMの自動クリア]チェックボックスをオフにします。
RAMがこれほど多く使用されているのはなぜですか?
一般的な原因はいくつかあります。特にGDIオブジェクトのハンドルリーク。ハンドルリークが発生し、ゾンビプロセスが発生します。ドライバーがメモリをロックしました。これは、バグのあるドライバーまたは通常の操作が原因である可能性があります(たとえば、VMwareバルーニングは意図的にRAMを「食べ」て、VM間でバランスをとろうとします)
物理メモリの使用量が非常に多いのはなぜですか?
メモリ使用量が多い場合は、コンピュータに多くの問題があることを示している可能性があります。システムの物理メモリが不足している可能性があります。プログラムが誤動作して、使用可能なメモリを悪用している可能性があります。メモリ使用量が多い場合は、ウイルスまたはマルウェアの感染を示している可能性もあります。
ウイルス対策サービスの実行可能ファイルが大量のメモリを使用しているのはなぜですか?
ほとんどの場合、Antimalware Service Executableによって引き起こされる高いメモリ使用量は、通常、WindowsDefenderがフルスキャンを実行しているときに発生します。 CPUの消耗を感じる可能性が低い時間にスキャンを実行するようにスケジュールすることで、これを修正できます。完全なスキャンスケジュールを最適化します。
CドライブがWindows10をいっぱいにし続けるのはなぜですか?
Cドライブが理由もなくいっぱいになっている場合は、マルウェア攻撃、ファイルシステムの破損などが原因である可能性があります。Cドライブは通常、コンピュータシステムのシステムパーティションと見なされます。ただし、場合によっては、Cドライブがそれ自体でいっぱいになり、非常に恐ろしいことがあります。 …
電話のストレージがいっぱいになったときに何を削除すればよいですか?
キャッシュをクリアする
携帯電話のスペースをすばやく空ける必要がある場合は、アプリのキャッシュが最初に確認する必要があります。単一のアプリからキャッシュされたデータをクリアするには、[設定]>[アプリケーション]>[アプリケーションマネージャー]に移動し、変更するアプリをタップします。
PCのスペースを占有しているのは何ですか?
スタート画面に移動し、[PC設定]>[PCとデバイス]>[ディスク容量]に移動します。音楽、ドキュメント、ダウンロード、およびごみ箱を含むその他のフォルダで使用されているスペースの量が表示されます。 WinDirStatのような詳細ではありませんが、ホームフォルダをざっと見るのに最適です。
ノートパソコンのRAMを無料で増やすにはどうすればよいですか?
PCのメモリを解放する方法:8つの方法
- PCを再起動します。これはおそらくおなじみのヒントですが、理由から人気があります。 …
- WindowsツールでRAM使用量を確認します。 …
- ソフトウェアをアンインストールまたは無効にします。 …
- 軽量アプリを使用してプログラムを管理します。 …
- マルウェアをスキャンします。 …
- 仮想メモリを調整します。 …
- ReadyBoostをお試しください。
21日。 2020г。
コンピュータをクリーンアップするにはどうすればよいですか?
コンピュータをクリーンアップする方法、ステップ1:ハードウェア
- コンピューターを下にワイプします。 …
- キーボードを掃除します。 …
- コンピュータの通気口、ファン、アクセサリからほこりがたまるのを吹き飛ばします。 …
- チェックディスクツールを実行します。 …
- サージプロテクタを確認してください。 …
- PCの換気を維持します。 …
- ハードドライブをバックアップします。 …
- マルウェアから保護するためのウイルス対策ソフトウェアを入手してください。
13日。 2019г。
-
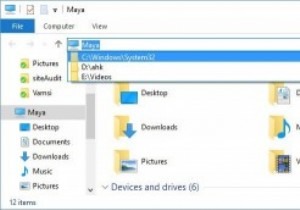 WindowsでWindowsエクスプローラのアドレスバーの履歴を削除する方法
WindowsでWindowsエクスプローラのアドレスバーの履歴を削除する方法ご存知のように、ブラウザは閲覧履歴を追跡し、アドレスバーに入力するときに頻繁にアクセスするWebサイトのURLを入力するのに役立ちます。 Webブラウザーの場合と同様に、Windowsエクスプローラーも頻繁に開くフォルダーを追跡するため、フォルダー間を簡単に移動できます。 実際、ファイルエクスプローラーを開いて、アドレスバーにある小さな下矢印アイコンをクリックすると、頻繁にアクセスしたすべてのフォルダーが表示されます。そのドロップダウンメニューを使用して、お気に入りのフォルダに簡単に移動できます。これが気に入らない場合、またはファイルエクスプローラーのアドレスバーの履歴を削除したい場合は、い
-
 Windows 10とセキュアブート:Linuxは本当に運命にあるのか?
Windows 10とセキュアブート:Linuxは本当に運命にあるのか?2011年に、多くのLinuxファンは、Windows 8を実行できるマシンが、自分のコンピューターにLinuxディストリビューションをインストールする機能から彼らを締め出す可能性があるという見通しに激怒しました。マザーボード上のBIOSファームウェアは、マシンにインストールされているすべてのシステムに対してUEFI互換性を必要とするという事実によって議論が活発になりました。 解決策として、Microsoftは、メーカーがユーザーにUEFIセキュアブートの「オフスイッチ」を提供することを義務付けました。 2015年に早送りすると、MicrosoftがWindows10でメーカーがUEFIを
-
 Windows10でWi-Fi履歴またはWLANレポートを作成する方法
Windows10でWi-Fi履歴またはWLANレポートを作成する方法インターネットへのアクセスに問題がありますか? Windows 10は、すべてのワイヤレスアクセス履歴に関する包括的なレポートを自動的に作成します。このレポートには、接続しているすべてのネットワーク、セッションの長さ、および発生したエラーに関する情報が含まれています。 WLANレポートとWi-Fi履歴の作成 これらのレポートを実行するには、WindowsコマンドプロンプトまたはWindowsPowerShellのいずれかを使用できます。どちらを選択しても、管理者として実行する必要があることを覚えておいてください。この記事では、コマンドプロンプトを使用しています。 まず、 Winを押してコマ
