クイックアンサー:内蔵ハードドライブからWindows 7をインストールするにはどうすればよいですか?
はい 、インストールしようとしているものと同じアーキテクチャ(つまり、32ビットまたは64ビット)で動作するWindowsインストールがある限り、ISOを任意のフォルダーに抽出するか、仮想ドライブを使用してマウントし、セットアップを実行します。 .exe。
内蔵ハードドライブからWindowsをインストールできますか?
BIOSがハードディスクドライブ(HDD)から起動するように構成されていることを確認します。すべてを正しく実行すると、「Windowsはファイルを読み込んでいます…」と進行状況バーが表示されます。これで、通常どおりWindowsをインストールできます 。 Windowsをインストールしたら、ブートメニューをすばやく編集する必要があります。
SATAドライブにWindowsをインストールする方法
- WindowsディスクをCD-ROM/DVDドライブ/USBフラッシュドライブに挿入します。
- コンピューターの電源を切ります。
- シリアルATAハードドライブをマウントして接続します。
- コンピューターの電源を入れます。
- 言語と地域を選択してから、オペレーティングシステムをインストールします。
- 画面の指示に従います。
新しいハードディスクにWindows7フルバージョンをインストールする方法
- コンピューターの電源を入れ、Windows 7インストールディスクまたはUSBフラッシュドライブを挿入してから、コンピューターをシャットダウンします。
- コンピュータを再起動します。
- プロンプトが表示されたら任意のキーを押してから、表示される指示に従います。
別のコンピューターからダウンロードし、空のDVDに書き込んでから、新しいカスタムコンピューターへのインストールに進むことができます。をダウンロードするオプションが必要です。 Microsoft StoreのISOファイルを作成し、ディスクイメージとして空のDVDに書き込むだけです。ボックスファイルよりもはるかに簡単に操作できます。
方法は次のとおりです:
- ステップ1:[スタート]ボタンをクリックして管理者権限でコマンドプロンプトを開き、検索ボックスにcmdと入力して、Ctrl + Shift+Enterを押します。 …
- ステップ4:select disk 4と入力します。ここで、「4」はリストからのUSBフラッシュドライブの番号です。 …
- ステップ7:アクティブと入力して、パーティションをアクティブにします。
BIOSからWindows7を再インストールするにはどうすればよいですか?
次の手順に従います:
- コンピュータを再起動します。
- Windows7のロゴが表示される前にF8キーを押します。
- [詳細ブートオプション]メニューで、[コンピューターの修復]オプションを選択します。
- Enterキーを押します。
- システム回復オプションが利用可能になります。
ディスクなしで新しいハードドライブにWindowsをインストールするにはどうすればよいですか?
ディスクなしでハードドライブを交換した後にWindows10をインストールするには、 Windows Media Creation Toolを使用してインストールできます。 。まず、Windows 10メディア作成ツールをダウンロードしてから、USBフラッシュドライブを使用してWindows10インストールメディアを作成します。最後に、Windows10をUSB付きの新しいハードドライブにインストールします。
ステップ3–新しいPCにWindowsをインストールする
- USBフラッシュドライブを新しいPCに接続します。
- PCの電源を入れ、Esc / F10 / F12キーなど、コンピューターの起動デバイス選択メニューを開くキーを押します。 USBフラッシュドライブからPCを起動するオプションを選択します。 Windowsセットアップが起動します。 …
- USBフラッシュドライブを取り外します。
Windows10で新しいブートパーティションを作成する手順は次のとおりです。
- Windows10を起動します。
- スタートメニューを開きます。
- diskmgmt.mscと入力してディスク管理にアクセスします。
- [OK]をクリックするか、Enterキーを押します。
- ハードディスクに未割り当ての領域があるかどうかを確認します。 …
- 手順を続行してプロセスを終了します。
内蔵ハードドライブを起動可能にするにはどうすればよいですか?
内部ハードドライブパーティションからWindows10をインストールする方法
- Windows10で新しいパーティションを作成する方法…
- 次に、WindowsインストールファイルをWindows 10 ISOファイルまたはDVD、USBドライブから新しいパーティションにコピーして抽出します。 …
- Diskpartを介して新しいパーティションを機能させます。 …
- CMDで新しい起動可能な内蔵ハードドライブパーティションを作成します。
MicrosoftはWindows11をリリースしていますか?
Microsoftの次世代デスクトップオペレーティングシステムであるWindows11は、すでにベータプレビューで利用可能であり、10月5日に正式にリリースされます。 。
-
 Windowsで最大ボリュームを増やす方法
Windowsで最大ボリュームを増やす方法音量を100まで上げるだけで十分な場合もあります。ただし、それ以外の場合は、少し追加のブーストが必要です。 Windowsの音量が最大になっているが、それでも物事が静かすぎる場合、これらのオプションによって物事が少し大きくなる可能性があります。次の方法は、Windows10およびWindows11でデバイスのボリュームを最大化する方法を示しています。 1。イコライザーAPOを使用して音量を上げる イコライザーAPOは、PCのイコライザー設定を非常に細かく制御できる無料のオープンソースソフトウェアです。このソフトウェアでできるすべてのクレイジーなことですべての機能を実行できますが、今のところ、
-
 一般的なWindowsレジストリエラーとその修正方法
一般的なWindowsレジストリエラーとその修正方法Windowsは複雑な獣です。その時代を超越したインターフェースは、いつでも数え切れないほどの処理に支えられており、タスクマネージャーで一度遭遇するまでは知らなかった奇妙な「サービス」と、レジストリキー(事実上大量のレジストリキー)が存在していました。 レジストリはWindowsの大規模なデータベースであり、マシンにインストールされているすべてのアプリケーションと設定に関連する特別なバイナリキーが含まれています。レジストリエラーが発生すると、関連するアプリが正常に機能しなくなったり、PCのブルースクリーンが発生したりする可能性があります。レジストリエラーの処理方法に関するガイドは次のとおりで
-
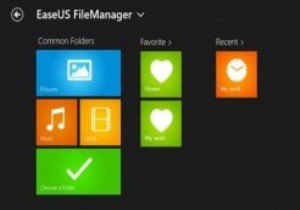 EaseUS FileManager:最新のUIを備えたWindowsエクスプローラーの代替
EaseUS FileManager:最新のUIを備えたWindowsエクスプローラーの代替Windows 8はモダンUIセットアップの形で完全に変身しましたが、Windowsエクスプローラーと他のいくつかのアプリはまだ同じ古いUIを利用しています。そこで、Windowsエクスプローラーの代わりにEaseUSFileManagerが役立ちます。これにより、Windows8ユーザーはWindowsエクスプローラーに最新のUI感覚を与えることができます。 1. Windows Storeにアクセスして、「EaseUSFileManager」を検索します。 2. [インストール]をクリックして、EaseUSファイルマネージャーのアプリのインストールプロセスを開始します。 3.
