Windows Updateでアクティブ時間を変更するにはどうすればよいですか?
Windows 10でアクティブ時間を変更するにはどうすればよいですか?
アクティブ時間を設定する方法は次のとおりです。
[スタート]ボタンを選択し、[設定]を選択して(またはWindowsキー+ Iを使用して)、[更新とセキュリティ]を選択し、[アクティブ時間の変更]を選択します。開始時刻と終了時刻を選択し、[保存]を選択します。
Windows Updateスケジュールを変更するにはどうすればよいですか?
[スタート]>[設定]>[更新とセキュリティ]>[WindowsUpdate]を選択します。 [再起動のスケジュール]を選択し、都合のよい時間を選択します。注:アクティブ時間を設定して、PCを使用していないときにのみデバイスが更新のために再起動するようにすることができます。
アクティブ時間をオフにするにはどうすればよいですか?
カスタムアクティブ時間の構成
- 設定を開きます。
- [更新とセキュリティ]をクリックします。
- WindowsUpdateをクリックします。
- [アクティブ時間の変更]オプションをクリックします。
- アクティビティトグルスイッチに基づいて、このデバイスのアクティブ時間を自動的に調整するをオフにします。
- [変更]オプションをクリックします。
- 通常デバイスを使用する時間範囲を指定します。
8окт。 2019г。
Windows Updateに時間がかかりすぎる場合はどうすればよいですか?
これらの修正を試してください
- WindowsUpdateのトラブルシューティングを実行します。
- ドライバーを更新します。
- WindowsUpdateコンポーネントをリセットします。
- DISMツールを実行します。
- システムファイルチェッカーを実行します。
- MicrosoftUpdateカタログから更新プログラムを手動でダウンロードします。
Windows 10のアクティブ時間は何ですか?
アクティブな時間は、通常PCを使用しているときにWindowsに通知します。その情報を使用して、PCを使用していないときに更新と再起動をスケジュールします。 …デバイスのアクティビティに基づいてWindowsがアクティブ時間を自動的に調整するようにするには(Windows 10 May 2019 Update、バージョン1903以降の場合):
Windows 10を一晩更新するために残しておくことはできますか?
Windows 10では、Microsoftは更新プログラムを自動的にダウンロードし、コンピューターを再起動してインストールしますが、Active Hoursを使用すると、更新したくない時間を自動的に設定できます。 …WindowsUpdate画面の下部にある[アクティブ時間]をクリックします。
Windows 10の更新には2020年の所要時間はどれくらいですか?
そのアップデートをすでにインストールしている場合、10月のバージョンはダウンロードに数分しかかかりません。ただし、姉妹サイトのZDNetによると、2020年5月のアップデートを最初にインストールしていない場合、古いハードウェアでは約20〜30分以上かかる可能性があります。
Windows Updateのスケジュールをオフにするにはどうすればよいですか?
[スタート]>[コントロールパネル]>[システムとセキュリティ]をクリックします。 [Windows Update]で、[自動更新をオンまたはオフにする]リンクをクリックします。左側の「設定の変更」リンクをクリックします。重要な更新が「更新を確認しない(推奨されません)」に設定されていることを確認し、[OK]をクリックします。
Windows Updateにはどのくらい時間がかかりますか?
ソリッドステートストレージを搭載した最新のPCでWindows10を更新するには、10〜20分かかる場合があります。従来のハードドライブでは、インストールプロセスに時間がかかる場合があります。また、更新のサイズも所要時間に影響します。
コンピュータが毎晩再起動しないようにするにはどうすればよいですか?
手順1:自動再起動オプションを無効にしてエラーメッセージを表示する
- Windowsで、[システムの詳細設定の表示]を検索して開きます。
- [スタートアップとリカバリ]セクションの[設定]をクリックします。
- [自動的に再起動する]の横にあるチェックマークを外し、[OK]をクリックします。
- コンピューターを再起動します。
Windows Updateの再起動を停止するにはどうすればよいですか?
[コンピューターの構成]>[管理用テンプレート]>[Windowsコンポーネント]>[WindowsUpdate]に移動します。 [スケジュールされた更新の自動インストールで自動再起動しない]をダブルクリックします。[有効]オプションを選択し、[OK]をクリックします。
コンピューターの再起動を停止するにはどうすればよいですか?
再起動し続けるコンピュータを修正する10の方法
- セーフモードでトラブルシューティングを適用します。 …
- 自動再起動機能を無効にします。 …
- 高速起動を無効にします。 …
- 最新のインストール済みアプリをアンインストールします。 …
- 最新のWindowsUpdateをアンインストールします。 …
- システムドライバを更新します。 …
- Windowsを以前のシステムの復元ポイントにリセットします。 …
- システムでマルウェアをスキャンします。
19окт。 2020г。
Windows Update中にシャットダウンするとどうなりますか?
意図的であろうと偶発的であろうと、更新中にPCをシャットダウンまたは再起動すると、Windowsオペレーティングシステムが破損し、データが失われ、PCの速度が低下する可能性があります。これは主に、更新中に古いファイルが変更または新しいファイルに置き換えられているために発生します。
進行中のWindows10アップデートを停止できますか?
Windows 10の検索ボックスを開き、「コントロールパネル」と入力して、「Enter」ボタンを押します。 4.メンテナンスの右側にあるボタンをクリックして、設定を展開します。ここで、[メンテナンスの停止]をクリックして、進行中のWindows10の更新を停止します。
Windows Updateに時間がかかるのはなぜですか?
Windows Updateは、大量のディスク領域を占有する可能性があります。したがって、「Windows Updateが永久に使用される」問題は、空き容量が少ないことが原因である可能性があります。古いまたは欠陥のあるハードウェアドライバも原因である可能性があります。コンピューター上のシステムファイルの破損または損傷も、Windows10の更新が遅い理由である可能性があります。
-
 簡単にテーマを設定するWinRARと7-Zipにより、全体的なビジュアルのオーバーホールが可能
簡単にテーマを設定するWinRARと7-Zipにより、全体的なビジュアルのオーバーホールが可能Windowsやその他の主要なオペレーティングシステムは標準で圧縮ファイルをサポートできる可能性がありますが、多くのユーザーは、アーカイブのニーズを処理するためにWinRAR、WinZip、7Zipなどのプログラムをインストールすることを好みます。 これには、圧縮率の向上やさまざまなファイル拡張子のサポートなど、すぐに具体的なメリットがあります(一部はさらに圧縮できます)。これらの理由から、そのような基本的なソフトウェアが不足しているコンピューターを見つけることはまれです。ほとんどの人にとって、それは彼らが必要とすることを正確に行います。 それにもかかわらず、これらのプログラムには、多くの
-
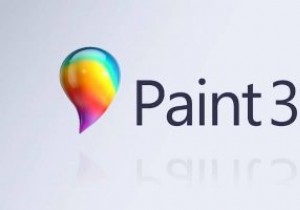 「ペイント3D」とは何ですか、またどのように使用されますか?
「ペイント3D」とは何ですか、またどのように使用されますか?Windows 10を使用している場合、最近「ペイント3D」と呼ばれる奇妙なアプリがコンピューターに表示されるのを見たことがあるかもしれません。一見すると、Windowsの各バージョンで定番となっているおなじみのWindowsアプリPaintに似ているように聞こえます。しかし、最後の「3D」は何を意味するのでしょうか。これはPaintの改良版ですか、それともまったく別のものですか? ペイント3Dとは Paint 3Dは、MicrosoftがWindows10用に公開した機能の無料バンドルであるCreatorsUpdateを介して提供された可能性があります。この更新には、平均的なユーザーがコン
-
 簡単なコンテキストメニューにより、Windowsエクスプローラーに機能が追加されました
簡単なコンテキストメニューにより、Windowsエクスプローラーに機能が追加されましたコンテキストメニューが何であるかを知らない人のために、それはあなたがプログラム、ファイルまたはフォルダを右クリックしたときにあなたが得るオプションのリストです。これはWindowsによって設定され、通常、ファイルの種類によって多少異なる可能性のあるオプションの標準リストが含まれています。言い換えれば、ソフトウェアはフォルダとは異なり、画像、ビデオ、音楽などで見つかるものとはすべて異なります。 Easy Context Menuと呼ばれるプログラムは、すべてを単純化することを目的としています。この小さなユーティリティは、多くの問題を解決し、今日のコンピューティング環境に存在するいくつかのギャッ
