Windows 7をより速くクリーンアップするにはどうすればよいですか?
[スタート]>[すべてのプログラム]>[アクセサリ]>[システムツール]>[ディスククリーンアップ]をクリックします。表示される[ディスククリーンアップ]ウィンドウ(図を参照)で、[削除するファイル]リストの下にある削除する必要のあるファイルを選択します。 [システムの復元]ファイルと[シャドウコピー]ファイルを削除するには、[システムファイルのクリーンアップ]をクリックしてから、[その他のオプション]タブをクリックします。
コンピューターをクリーンアップして、より高速なWindows 7を実行するにはどうすればよいですか?
Windows7を最適化してパフォーマンスを向上させるためのヒントをいくつか紹介します。
- パフォーマンストラブルシューティングをお試しください。 …
- 使用しないプログラムを削除します。 …
- 起動時に実行するプログラムの数を制限します。 …
- ハードディスクを最適化します。 …
- ハードディスクをクリーンアップします。 …
- 同時に実行するプログラムの数を減らします。 …
- 視覚効果をオフにします。 …
- 定期的に再起動してください。
Windows 7でディープクリーンを実行するにはどうすればよいですか?
Windows 7コンピューターでディスククリーンアップを実行するには、次の手順に従います。
- [開始]をクリックします。
- すべてのプログラムをクリック|アクセサリー|システムツール|ディスククリーンアップ。
- ドロップダウンメニューから[ドライブC]を選択します。
- [OK]をクリックします。
- ディスククリーンアップにより、コンピュータの空き容量が計算されます。これには数分かかる場合があります。
23日。 2009年。
何かがそれらのリソースを使い果たしているため、PCの動作が遅くなっています。突然実行速度が低下した場合、たとえば、暴走したプロセスがCPUリソースの99%を使用している可能性があります。または、アプリケーションでメモリリークが発生し、大量のメモリを使用しているため、PCがディスクにスワップしている可能性があります。
コンピューターをクリーンアップして実行速度を上げるにはどうすればよいですか?
コンピュータをより速く実行するための10のヒント
- コンピュータの起動時にプログラムが自動的に実行されないようにします。 …
- 使用しないプログラムを削除/アンインストールします。 …
- ハードディスクの空き容量を増やします。 …
- 古い写真やビデオをクラウドまたは外付けドライブに保存します。 …
- ディスクのクリーンアップまたは修復を実行します。 …
- デスクトップコンピュータの電源プランを高性能に変更します。
20日。 2018г。
低速のコンピューターを高速化するにはどうすればよいですか?
コンピュータの速度と全体的なパフォーマンスを向上させる7つの方法を次に示します。
- 不要なソフトウェアをアンインストールします。 …
- 起動時にプログラムを制限します。 …
- PCにRAMを追加します。 …
- スパイウェアとウイルスをチェックします。 …
- ディスクのクリーンアップと最適化を使用します。 …
- スタートアップSSDを検討してください。 …
- Webブラウザを見てください。
26日。 2018г。
Windows 10をクリーンアップしてより高速に実行するにはどうすればよいですか?
- PCを再起動します。これは明らかなステップのように思われるかもしれませんが、多くのユーザーは一度に数週間マシンを実行し続けます。 …
- 更新、更新、更新。 …
- スタートアップアプリを確認します。 …
- ディスククリーンアップを実行します。 …
- 未使用のソフトウェアを削除します。 …
- 特殊効果を無効にします。 …
- 透明効果を無効にします。 …
- RAMをアップグレードします。
Windows 7でファイルをクリーンアップするにはどうすればよいですか?
WindowsVistaまたはWindows7コンピューターでディスククリーンアップを開くには、次の手順に従います。
- [開始]をクリックします。
- [すべてのプログラム]>[アクセサリ]>[システムツール]に移動します。
- [ディスククリーンアップ]をクリックします。
- [削除するファイル]セクションで、削除するファイルとフォルダの種類を選択します。
- [OK]をクリックします。
オペレーティングシステムをクリーンアップするにはどうすればよいですか?
Windows10でのディスククリーンアップ
- タスクバーの検索ボックスに「ディスククリーンアップ」と入力し、結果のリストから[ディスククリーンアップ]を選択します。
- クリーンアップするドライブを選択してから、[OK]を選択します。
- [削除するファイル]で、削除するファイルの種類を選択します。ファイルタイプの説明を取得するには、ファイルタイプを選択します。
- [OK]を選択します。
Windows10/8/7でディスクスペースを解放する7つの効果的な方法
- ジャンクファイル/役に立たない大きなファイルを削除します。
- ディスククリーンアップを実行して一時ファイルをクリーンアップします。
- 未使用のブロートウェアソフトウェアをアンインストールします。
- ファイルを別のハードドライブまたはクラウドに保存して空き容量を増やします。
- プログラム、アプリ、ゲームを外付けハードドライブに転送します。
- 休止状態を無効にします。
Windows 7で低速のインターネットを修正するにはどうすればよいですか?
HP PC –低速インターネットトラブルシューティング(Windows 7)
- ステップ1:スパイウェアおよびアドウェアソフトウェアの検出と削除。 …
- ステップ2:ウイルスのスキャンと削除。 …
- ステップ3:ブラウザのポップアップをブロックする。 …
- 手順4:ブラウザの履歴を消去し、インターネット一時ファイルを削除して、InternetExplorerでブラウザの設定をリセットします。 …
- ステップ5:ネットワークドライバーを更新します。
Windows 7から10に無料でアップグレードできますか?
古いPCまたはラップトップがまだWindows7を実行している場合は、MicrosoftのWebサイトでWindows 10 Homeオペレーティングシステムを139ドル(120ポンド、225オーストラリアドル)で購入できます。ただし、必ずしも現金を支払う必要はありません。2016年に技術的に終了したMicrosoftからの無料アップグレードのオファーは、依然として多くの人々に有効です。
遅いコンピューターを無料で修正するにはどうすればよいですか?
この記事の内容
- 追加のウイルス対策プログラムをアンインストールします。
- 起動時に実行されている通知領域のプログラムを閉じます。
- スタートアップアイテムを表示します。
- プログラムを変更します。
- ディスクエラーをクリーンアップします。
- ハードディスクを最適化します。
- ハードディスクをクリーニングします。
- 視覚効果をオフにします。
8サント。 2020г。
なぜ私のコンピューターはとても遅いのですか?
多くの場合、コンピュータの速度が低下するのは、同時に実行されているプログラムが多すぎて、処理能力が低下し、PCのパフォーマンスが低下することが原因です。 …CPU、メモリ、およびディスクヘッダーをクリックして、コンピュータで実行されているプログラムを、それらが使用しているコンピュータのリソースの量で並べ替えます。
RAMはコンピューターを高速化しますか?
一般に、RAMが高速であるほど、処理速度は速くなります。より高速なRAMを使用すると、メモリが他のコンポーネントに情報を転送する速度が向上します。つまり、高速プロセッサは他のコンポーネントと同じように高速に通信できるようになり、コンピュータの効率が大幅に向上します。
一時ファイルを削除できますか?
それらを手動で削除するか、「CCleaner」などのサードパーティソフトウェアを使用してクリーンアップすることができます。したがって、一時ファイルについて前述したように、一時ファイルについて心配する必要はありません。ほとんどの場合、一時ファイルの削除は自動的に行われますが、自分で削除することもできます。
-
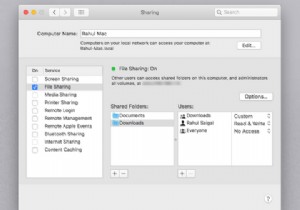 MacとWindows間でファイルを簡単に共有する方法
MacとWindows間でファイルを簡単に共有する方法MacからWindowsに、またはその逆にファイルを転送する必要がありますか?いくつかの異なるアプローチをとることができますが、両方のオペレーティングシステムのネイティブツールを使用して、MacからWindowsへのファイル転送を簡単に行うことができます。 または、チェックする価値のあるサードパーティのソリューションがいくつかあります。以下では、MacからWindowsにファイルを転送する方法と、PCからMacにファイルを転送する方法について説明します。 MacからWindowsにファイルを転送する方法 MacからWindowsにファイルを転送する最も明白な方法は、両方のオペレーティングシ
-
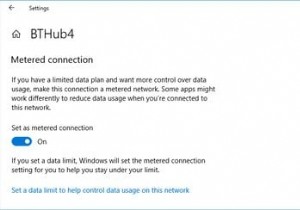 Windowsで帯域幅とデータ使用量を制限する方法
Windowsで帯域幅とデータ使用量を制限する方法コンピューターの帯域幅を制限すると、データの浪費を防ぐことができます。特定のデータ制限がある場合は、過充電を防ぐことができるため、この設定を管理すると非常に役立ちます。 組み込みのWindows10機能を使用して帯域幅の使用を制御する方法を示し、次に、帯域幅を制限するのに役立つより多くの機能を提供するいくつかの追加のサードパーティツールを提供します。 Windows10でデータ使用を制限する方法 まず、Windows 10に付属のツールを使用して、ネットワークの使用を制御し、帯域幅の制限を適用する方法を見てみましょう。 Windows10で従量制接続を有効にする Windows 10で帯
-
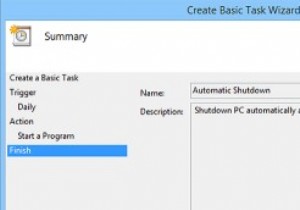 夜間にWindowsPCを自動的にシャットダウンする方法
夜間にWindowsPCを自動的にシャットダウンする方法Windows PCのシャットダウンは、いくつかのボタンをクリックするのと同じくらい簡単です。ただし、深夜に作業する習慣がある場合は、使用後にコンピューターをシャットダウンするのを忘れる傾向があります。これを回避するために、使用していない夜間に自動的にシャットダウンするようにWindowsコンピューターをすばやく構成できます。つまり、実際にPCを使用している場合、システムはシャットダウンしません。これがその方法です。 自動シャットダウンの構成 夜間にWindowsコンピュータを自動的にシャットダウンするには、通常の「タスクスケジューラ」を使用します。タスクスケジューラを開くには、[スタート]
