よくある質問:WindowsからLinuxにコピーアンドペーストするにはどうすればよいですか?
Ctrl+Cを押してテキストをコピーします。ターミナルウィンドウがまだ開いていない場合は、Ctrl + Alt+Tを押してターミナルウィンドウを開きます。プロンプトを右クリックして、ポップアップメニューから[貼り付け]を選択します。コピーしたテキストはプロンプトに貼り付けられます。
Linuxターミナルでどのようにコピーして貼り付けますか?
コピーするファイルをクリックして選択するか、マウスを複数のファイルにドラッグしてすべてを選択します。 Ctrl+Cを押してファイルをコピーします。ファイルをコピーするフォルダーに移動します。 Ctrl+Vを押して貼り付けます ファイル内。
Ubuntuターミナルウィンドウに貼り付けるにはどうすればよいですか?
マウスの左ボタンを押して貼り付けるテキストにマークを付け、マウスを動かします。 Shift + ctrl + cを押して「コピー」(クリップボードに)します。 Shift + Ctrl+Vを押して[貼り付け]を選択します 別のターミナルウィンドウに移動します。
ターミナルに貼り付けるにはどうすればよいですか?
ターミナルのCTRL+VとCTRL-V。
Ctrlキーを押すと同時にShiftキーを押す必要があります:copy =CTRL + SHIFT+C。 貼り付け=CTRL+ SHIFT + V 。
Unixでコピーして貼り付けるにはどうすればよいですか?
WindowsからUnixにコピーするには
- Windowsファイルのテキストを強調表示します。
- Control+Cを押します。
- Unixアプリケーションをクリックします。
- マウスの中クリックで貼り付けます(UnixではShift + Insertを押して貼り付けることもできます)
Linuxでファイルシステムをコピーするにはどうすればよいですか?
ディスクのクローンを作成する方法(dd)
- ソースディスクと宛先ディスクのディスクジオメトリが同じであることを確認してください。
- スーパーユーザーになります。
- マスターディスクを使用してシステムに/reconfigureファイルを作成し、再起動後にクローンディスクが認識されるようにします。
- システムをシャットダウンします。 …
- クローンディスクをシステムに接続します。
- システムを起動します。
LinuxターミナルからWindowsにコピーアンドペーストするにはどうすればよいですか?
Ctrl + Shift+CおよびCtrl+Shift + V
マウスでターミナルウィンドウのテキストを強調表示してCtrl+Shift + Cを押すと、そのテキストがクリップボードバッファにコピーされます。 Ctrl + Shift + Vを使用して、コピーしたテキストを同じターミナルウィンドウまたは別のターミナルウィンドウに貼り付けることができます。
WSL Ubuntuに貼り付けるにはどうすればよいですか?
マウスの左ボタンでテキストを選択し、マウスの右ボタンを1回押して、Windowsクリップボードにコピーします。これで、コピーしたテキストを別の右ボタンクリックでWSLに貼り付けるか、Windowsで CTRL-Vを使用して貼り付けることができます。 。
Windowsターミナルでコピーして貼り付けるにはどうすればよいですか?
WindowsコマンドプロンプトでCTRL+Vを有効にする
- コマンドプロンプトの任意の場所を右クリックして、[プロパティ]を選択します。
- [オプション]に移動し、編集オプションで[CTRL + SHIFT + C/Vをコピー/貼り付けとして使用する]をオンにします。
- 「OK」をクリックしてこの選択を保存します。 …
- 承認されたキーボードショートカットCtrl+Shift + Vを使用して、端末内にテキストを貼り付けます。
VNCビューアーでコピーして貼り付けるにはどうすればよいですか?
VNCサーバーからのコピーと貼り付け
- VNCビューアーウィンドウで、ターゲットプラットフォームに期待される方法でテキストをコピーします。たとえば、テキストを選択して、Windowsの場合はCtrl + C、Macの場合はCmd+Cを押します。 …
- デバイスの標準的な方法でテキストを貼り付けます。たとえば、Windowsの場合はCtrl + V、Macの場合はCmd+Vを押します。
ターミナルを使用してKaliLinuxでコピーアンドペーストするにはどうすればよいですか?
ターミナルでテキストの一部をコピーするだけの場合は、マウスでテキストを強調表示してから、 Ctrl + Shift+Cを押してコピーするだけです。 。カーソルがある場所に貼り付けるには、キーボードショートカットのCtrl + Shift+Vを使用します。
-
 WindowsPCでGoogle認証システムを使用する方法
WindowsPCでGoogle認証システムを使用する方法Google Authenticatorは便利な場合がありますが、Googleがデスクトップ用の公式アプリをまだ作成していないのは面倒です。ただし、他の方法でWindowsPCでGoogle認証システムを使用できます。 PCでGoogle認証システムを使用する方法を見てみましょう。 Googleの2FAをPCにエクスポートする これを行うには、Google認証システムの「シークレットコード」が必要になります。これは、コードジェネレーターがGoogleで機能するコードを作成するためのシードです。 シークレットコードを取得するには、Googleアカウントのセキュリティページにアクセスしてくださ
-
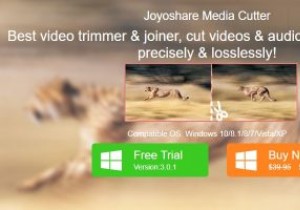 Joyoshare Media Cutter for Windowsを使用して、ビデオを簡単にトリミングおよび編集できます
Joyoshare Media Cutter for Windowsを使用して、ビデオを簡単にトリミングおよび編集できますこれはスポンサー記事であり、Joyoshareによって可能になりました。実際の内容と意見は、投稿が後援されている場合でも、編集の独立性を維持している著者の唯一の見解です。 動画は私たちの大切な瞬間の完璧な記念品ですが、それらの瞬間を生き生きとその場で維持するために、私たちの好みに合わせて動画を編集することは常に良い考えです。ビデオの特定のセクションをトリミングして、不要な部分を削除したい場合があります。または、複数の動画を1つのファイルに結合したり、動画を人気のある形式に変換したり、ソーシャルネットワークで共有できるようにするための小さな編集作業を行ったりしたい場合もあります。 通常、イ
-
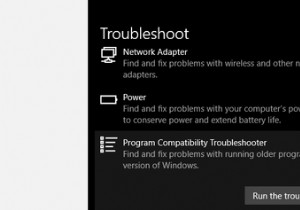 Windowsアクセス拒否エラー0x80070005を修正する方法
Windowsアクセス拒否エラー0x80070005を修正する方法Windows 0x80070005エラーは、作業を軌道に乗せませんでしたか?心配しないでください。 0x80070005エラーは、Windowsのアクセス許可に関連しており、ユーザーがWindowsを更新しようとしたり、新しいプログラムをインストールしたりするときに発生することがあり、特定のファイルに対する完全なアクセス許可を持っていません。 この記事では、この問題を回避するためのさまざまな方法を紹介しました。したがって、これ以上面倒なことはせずに、Windows10で0x80070005エラーコードを修正する方法を次に示します。 1.完全なアクセス許可を自分に与える 上記のように、エラ
