コンピューターをWindows10用にテストするにはどうすればよいですか?
手順1:[Windows 10の取得]アイコン(タスクバーの右側)を右クリックし、[アップグレードステータスの確認]をクリックします。ステップ2:Get Windows 10アプリで、3行のスタックのようなハンバーガーメニュー(下のスクリーンショットで1とラベル付けされている)をクリックしてから、[PCを確認]をクリックします(2)。
コンピューターの状態を確認するにはどうすればよいですか?
Windowsセキュリティでデバイスのパフォーマンスと状態を確認する
- タスクバーの検索ボックスに「Windowsセキュリティ」と入力し、結果から選択します。
- デバイスのパフォーマンスとヘルスを選択して、ヘルスレポートを表示します。
私のコンピューターはWindows10には古すぎますか?
古いコンピューターでは、64ビットオペレーティングシステムを実行できない可能性があります 。 …そのため、この時点からWindows 10をインストールする予定のコンピューターは、32ビットバージョンに制限されます。コンピューターが64ビットの場合、おそらくWindows1064ビットを実行できます。
Windows 10でテストを実行するにはどうすればよいですか?
Windows10システム診断レポートを生成する
キーボードのWindowsキー+Rを押して、[実行]ダイアログボックスを起動し、次のように入力します。 perfmon / report Enterキーを押すか、[OK]をクリックします。コマンドプロンプト(管理者)から同じコマンドを実行して、レポートを生成することもできます。
コンピュータに問題がないか確認するにはどうすればよいですか?
確認するドライブを右クリックして、[プロパティ]に移動します 。ウィンドウで、[ツール]オプションに移動し、[チェック]をクリックします。ハードドライブが問題の原因である場合は、ここで見つけることができます。 SpeedFanを実行して、ハードドライブで発生する可能性のある問題を探すこともできます。
コンピュータに問題がないかどうかを確認するにはどうすればよいですか?
ウィンドウズ
- [開始]をクリックします。
- コントロールパネルを選択します。
- システムを選択します。一部のユーザーは、[システムとセキュリティ]を選択してから、次のウィンドウから[システム]を選択する必要があります。
- [全般]タブを選択します。ここでは、プロセッサの種類と速度、メモリ(またはRAM)の量、およびオペレーティングシステムを確認できます。
それでも無料でWindows10にアップグレードできます
必要なのは、有効なWindows 7 (またはキー)だけです。 、および適切にライセンスされ、アクティブ化されたバージョンのWindows10をインストールできます。Microsoftが2020年1月14日にWindows7のサポートを終了する前に、これを利用することをお勧めします。
結局のところ、費用をかけずにWindows10にアップグレードできます 10セント硬貨。 …そうでない場合は、Windows 10 Homeのライセンス料を支払う必要があります。システムが4年以上前の場合は、新しいものを購入することをお勧めします(すべての新しいPCはWindows 10の特定のバージョンで実行されます) 。
Windows10は古いコンピューターのWindows7よりも高速ですか?
テストの結果、2つのオペレーティングシステムはほぼ同じように動作することがわかりました。唯一の例外は、読み込み、起動、シャットダウンの時間で、Windows10の方が高速であることが証明されました 。
Windows 10には診断ツールがありますか?
幸い、Windows 10には、システム診断レポートと呼ばれる別のツールが付属しています。 、パフォーマンスモニターの一部です。システム情報と構成データとともに、コンピューター上のハードウェアリソース、システム応答時間、およびプロセスのステータスを表示できます。
MicrosoftはWindows11をリリースしていますか?
Microsoftの次世代デスクトップオペレーティングシステムであるWindows11は、すでにベータプレビューで利用可能であり、10月5日に正式にリリースされます。 。
なぜ私のコンピューターはとても遅いのですか?
コンピュータの速度が遅いのは、同時に実行されているプログラムが多すぎることが原因であることがよくあります 、処理能力を消費し、PCのパフォーマンスを低下させます。 …CPU、メモリ、およびディスクヘッダーをクリックして、コンピュータで実行されているプログラムを、それらが使用しているコンピュータのリソースの量で並べ替えます。
-
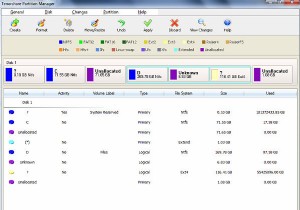 Tenorshare Partition Manager:Windowsからのディスクパーティションの作成、フォーマット、およびサイズ変更
Tenorshare Partition Manager:Windowsからのディスクパーティションの作成、フォーマット、およびサイズ変更Tenorshare Partition Managerを使用すると、ユーザーは新しいパーティションを簡単に作成したり、既存のパーティションのサイズを変更/フォーマットしたり、ハードディスク上の特定のパーティションを削除したりできます。 TenorsharePartitionManagerはWindowsアプリケーションです。開始するには、アプリケーションをダウンロードしてシステムにインストールするだけです。インストールしたら、Tenorshare Partition Managerを開くと、システム上のすべてのディスクパーティションが表示されます。パーティションの横には、ドライブのア
-
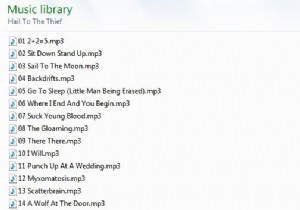 音楽ライブラリを整理するための便利なヒント
音楽ライブラリを整理するための便利なヒント私たちは皆、コンピューターで音楽を聴いていますが、音楽ライブラリーをうまく整理する方法を知っているわけではありません。この記事では、デジタル音楽を魅力的で整理されたWindows内のコレクションに整理するための便利なヒントをいくつか紹介します。 音楽は、私の人生で最も大きな情熱の1つです。アマチュア)ミュージシャンと定期的なリスナーとして。私が音楽を聴くために最もよく使用するプラットフォームはラップトップです。インターネットはそれを入手するための主な情報源であるため、デジタル音楽ライブラリの編成を非常に真剣に受け止めています。友達のコンピュータや、iTunesやその他の関連プログラムなどの音楽
-
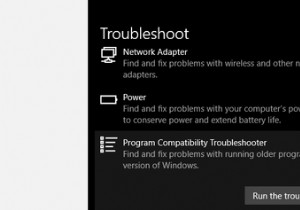 Windowsアクセス拒否エラー0x80070005を修正する方法
Windowsアクセス拒否エラー0x80070005を修正する方法Windows 0x80070005エラーは、作業を軌道に乗せませんでしたか?心配しないでください。 0x80070005エラーは、Windowsのアクセス許可に関連しており、ユーザーがWindowsを更新しようとしたり、新しいプログラムをインストールしたりするときに発生することがあり、特定のファイルに対する完全なアクセス許可を持っていません。 この記事では、この問題を回避するためのさまざまな方法を紹介しました。したがって、これ以上面倒なことはせずに、Windows10で0x80070005エラーコードを修正する方法を次に示します。 1.完全なアクセス許可を自分に与える 上記のように、エラ
