タスクバーWindows7を自動非表示にするにはどうすればよいですか?
自動非表示タスクバーをオンにするにはどうすればよいですか?
次の簡単な手順に従ってください:
- タスクバーの何もない領域を右クリックします。 (タブレットモードの場合は、タスクバーを指で押し続けます。)
- タスクバーの設定をクリックします。
- デスクトップモードでタスクバーを自動的に非表示にしてオンに切り替えます。 (タブレットモードでも同じことができます。)
タスクバーが自動非表示にならないのはなぜですか?
タスクバーの設定を確認する(およびエクスプローラーを再起動する)
「デスクトップモードでタスクバーを自動的に非表示にする」オプションが有効になっていることを確認してください 。 …タスクバーの自動非表示で問題が発生した場合は、機能をオフにしてから再度オンにするだけで問題が解決することがあります。
フルスクリーンにしたときにタスクバーが自動非表示にならないのはなぜですか?
WindowsキーとIを同時に押して、設定を開きます。次に、[個人設定]をクリックして、[タスクバー]を選択します。左側のペインで、[タスクバー]をクリックし、[デスクトップモードでタスクバーを自動的に非表示にする]および[タブレットモードでタスクバーを自動的に非表示にする]オプションを選択します。オンになっていることを確認してください。
タスクバーを非表示にするにはどうすればよいですか?
表示されたタスクバーを右クリックして、[タスクバーの設定]を選択します。 「デスクトップでタスクバーを自動的に非表示にする」をクリックします モードを切り替えてオプションを無効にするか、「タスクバーをロックする」を有効にします。
タスクバーを透けて見えるようにするにはどうすればよいですか?
「Windows10設定」に切り替えます アプリケーションのヘッダーメニューを使用してタブを作成します。必ず「タスクバーのカスタマイズ」オプションを有効にしてから、「透明」を選択してください。結果に満足するまで、「タスクバーの不透明度」の値を調整します。 [OK]ボタンをクリックして、変更を確定します。
タスクバーのフリーズを解除するにはどうすればよいですか?
タスクバーのフリーズを解除するにはどうすればよいですか?タスクバーを再起動できます。 Ctrl + Shift + Escキーを押して、タスクマネージャを表示します 、[ファイルエクスプローラー]を選択し、[再起動]をクリックします。
タスクバーを画面の下部に復元するにはどうすればよいですか?
タスクバーを画面の下端に沿ったデフォルトの位置から画面の他の3つの端のいずれかに移動するには:
- タスクバーの空白部分をクリックします。
- マウスの主ボタンを押したまま、マウスポインタを画面上のタスクバーが必要な場所にドラッグします。
Windows 10でタスクバーを再表示するにはどうすればよいですか?
検索バーが非表示になっていて、タスクバーに表示したい場合は、長押ししてください。 (または右クリックして)タスクバーを選択し、[検索]>[検索ボックスを表示]を選択します。
Windowsタスクバーを修正するにはどうすればよいですか?
タスクマネージャを使用してファイルエクスプローラを再起動することで、タスクバーを修正できます。 。手順1:コンピューターでタスクマネージャーを開きます。ステップ2:次に、[プロセス]をクリックして、[Windowsエクスプローラー]を選択します。ステップ3:最後に、[再起動]をクリックします。
タスクバーがValorantに表示されるのはなぜですか?
これは、Windowsモード設定でプレイしているときに一般的であり、それを取り除くには、タスクバーを自動非表示にする必要があります。タスクバーを非表示にするには:*右クリック タスクバーに移動し、タスクバー設定を選択します。 *デスクトップモードでタスクバーを自動的に非表示にして、ゲームのテストを再試行するを有効にします。
コンピュータの画面の上部が表示されないのはなぜですか?
これを試してください: Ctrl+ESCを押してスタートメニューを表示します – ESCをもう一度押すと、消えます。 …もう1つの便利なキーボードショートカットは次のとおりです。CTRL+SHIFT+ F10は、多くの場合、右クリックと同じです。これらのデスクトップアイコンや通知領域などを矢印で囲んでいるときに、試してみてください。
-
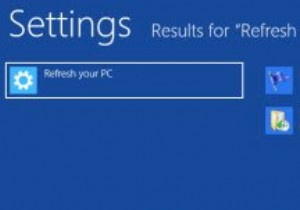 更新およびリセット機能を使用してWindows8を修復する方法
更新およびリセット機能を使用してWindows8を修復する方法好むと好まざるとにかかわらず、OSのクラッシュはWindowsエクスペリエンスの一部です。 Microsoftはこれを認識しており、システムがダウンしたときに以前の動作バージョンに簡単に復元できる「システムの復元」機能が含まれているのはそのためです。 Windows 7には、「以前のバージョン」と呼ばれる高度な機能が付属しています。 Windows 8では、さらに一歩進んで、Windowsを修復および再インストールできる「更新」機能が追加されました。ぜひチェックしてみてください。 Windows8の更新機能 Windows 8の更新機能は、すべてのデータとアプリケーションをそのまま維持しなが
-
 Windowsで検索する方法
Windowsで検索する方法Windowsには、PCのコンテンツを検索できる検索メニューが常にあります。 Windows 11では、Microsoftは検索機能にさらに多くの機能を追加しました。スタートメニュー、ウィジェット、Microsoft Store、および関連するクラウドアカウントから検索できるようになりました。ここでは、Windows10およびWindows11でアプリ、設定、ファイル、およびフォルダーを検索するさまざまな方法をすべて説明します。 1。 Windows検索ボックスを使用して検索 Windows 10と比較すると、Windows 11のユニバーサル検索ボックスは、検索結果の精度と画面上での表示の
-
 Windows10でカスタマーエクスペリエンス向上プログラムをオプトアウトする方法
Windows10でカスタマーエクスペリエンス向上プログラムをオプトアウトする方法カスタマーエクスペリエンス向上プログラム(略してCEIP)は、Windowsが情報を収集してMicrosoftに送信するために使用されます。この情報には、プログラムのクラッシュ、Windowsのさまざまなコンポーネントのパフォーマンス、システム構成、使用しているプログラム、使用しているネットワーク接続の数などが含まれますが、これらに限定されません。CEIPは、小さなファイルをMicrosoftにアップロードすることもあります。収集されたすべての情報の要約を含むサーバー。 CEIPは個人を特定できる情報を収集または送信しませんが、デフォルトで有効になっています。したがって、この情報をMicros
