コンピューターのWindows8にプリンターを追加するにはどうすればよいですか?
[スタート]ボタンをクリックし、[スタート]メニューの[デバイスとプリンター]をクリックします。 [プリンタの追加]をクリックします。プリンタの追加ウィザードで、[ネットワーク、ワイヤレス、またはBluetoothプリンタの追加]をクリックします。使用可能なプリンタのリストで、使用するプリンタを選択し、[次へ]をクリックします。
コンピューターにプリンターを認識させるにはどうすればよいですか?
Androidデバイスでプリンタを設定する方法。
- 開始するには、[設定]に移動し、[検索]アイコンを探します。
- serchフィールドにPRINTINGと入力し、Enterキーを押します。
- [印刷]オプションをタップします。
- その後、「デフォルトの印刷サービス」をオンにする機会が与えられます。
9分。 2019г。
ワイヤレスプリンターに接続するにはどうすればよいですか?
ほとんどのAndroidスマートフォンには印刷機能が組み込まれていますが、デバイスに接続オプションがない場合は、Googleクラウドプリントアプリをダウンロードする必要があります。
…
Windows
- まず、Cortanaを開き、Printerと入力します。 …
- [プリンタまたはスキャナーの追加]を選択します。 …
- これで、簡単に印刷できるようになります。
Windows 8にHPプリンターをインストールするにはどうすればよいですか?
プリンタを見つけます。
- [プリンタの追加]を選択します。
- Windows 8 / 8.1で、Windowsが使用可能なプリンターを検索しているときに、[必要なプリンターが表示されない]を選択します。
- [ローカルプリンタの追加]を選択します……
- [新しいポートの作成]を選択し、ドロップダウンリストから[HP標準TCP / IPポート]オプションを選択して、[次へ]を選択します。
ネットワークプリンタをインストールするにはどうすればよいですか?
プリンタをホームネットワークに接続する方法。
- コントロールパネルを開きます。
- [プリンタ]アイコンをダブルクリックします。
- [プリンタの追加]アイコンをダブルクリックします。
- [次へ]をクリックして、プリンタの追加ウィザードを開始します。
- [ネットワークプリンタ]を選択して、[次へ]をクリックします。
- プリンタのネットワークパスを入力します。
13分。 2021年。
ワイヤレスプリンターをコンピューターに追加するにはどうすればよいですか?
デバイスが選択されていることを確認し、[プリンタの追加]をクリックします。これにより、プリンタがGoogleクラウドプリントアカウントに追加されます。 Androidデバイスにクラウドプリントアプリをダウンロードします。これにより、AndroidからGoogleクラウドプリントプリンタにアクセスできるようになります。 GooglePlayストアから無料でダウンロードできます。
ワイヤレスプリンターがコンピューターに応答しないのはなぜですか?
場合によっては、ウイルス対策またはファイアウォールが原因で、プリンタが応答しないというメッセージが表示されることがあります。これは通常、Wi-Fiまたはネットワークプリンターを使用している場合に発生します。ウイルス対策に問題があるかどうかを確認するには、ウイルス対策を一時的に無効にして、問題が解決するかどうかを確認することをお勧めします。
ワイヤレスプリンターはどのように機能しますか?
ワイヤレスプリンタは、ワイヤレスネットワーク接続を使用してさまざまなデバイスから印刷します。これにより、ユーザーは、事前にケーブルで接続したり、デバイス間でファイルを転送したりすることなく、コンピューター、スマートフォン、タブレットからプリンターにドキュメントを送信できます。
HPプリンターをワイヤレスネットワークに接続するにはどうすればよいですか?
プリンターをWi-Fiルーターの近くに置きます。メイントレイに用紙がセットされていることを確認してから、プリンタの電源を入れます。 [ワイヤレス]、[設定]、または[ネットワークセットアップ]メニューから[ワイヤレスセットアップウィザード]を選択します。ワイヤレスネットワークの名前を選択し、パスワードを入力して接続を完了します。
ワイヤレスプリンタとインターネットを同時に接続するにはどうすればよいですか?
プリンターには、WPSボタンまたはソフトウェアセットアップで有効にする機能が必要です。または、ステッカーにPIN(番号)を付けるか、ルーターのWPSボタンを押すと表示されるため、そのPINをルーター。プリンターとルーターの両方にwps機能があります。
コントロールパネルにプリンタを追加するにはどうすればよいですか?
Windows10でのプリンターの追加
- プリンターの追加–Windows10。
- 画面の左下隅にある開始アイコンを右クリックします。
- コントロールパネルを選択します。
- デバイスとプリンターを選択します。
- [プリンタの追加]を選択します。
- 必要なプリンタがリストに表示されていないことを選択します。
- [次へ]をクリックします。
- 場所または機能に基づいて、ディレクトリ内のプリンタを検索を選択します。
HPプリンターをコンピューターにスキャンさせるにはどうすればよいですか?
HPプリンター(Android、iOS)でスキャン
- 1つのスキャンファイルに複数のページを保存する:プラス記号をタップします。
- PDFを作成するか、画像ファイルの種類を選択します。[共有/保存]をタップしてから、[フォーマット]をタップしてファイルの種類を選択します。
- スキャンを電子メールに送信する:[共有/保存]をタップし、ファイル設定を変更してから、[共有/保存]をタップして[メール]オプションを表示します。
ローカルプリンタとネットワークプリンタの違いは何ですか?
ローカルプリンターは、USBケーブルを介して特定のコンピューターに直接接続されているプリンターです。 …ネットワークプリンタは、ワイヤレスで接続してワークグループを割り当てることができるため、ネットワークに物理的に接続する必要はありません。
ネットワークまたはインターネットを介してリモートで印刷する4つの簡単な方法
- ローカルネットワークでプリンタを共有します。 Windowsを使用すると、ローカルネットワーク上のコンピューター間でプリンターを簡単に共有できます。 …
- Googleクラウドプリントを使用してリモートプリンタにアクセスします。 Googleクラウドプリントは、Googleのリモート印刷ソリューションです。 …
- VPNを使用してリモートネットワーク上のプリンタにアクセスします。
5月。 2017年。
1.Windows10でプリンターのIPアドレスを見つけます
- コントロールパネルを開く>ハードウェアとサウンド>デバイスとプリンター。
- プリンタを右クリックして、[プロパティ]を選択します。
- 複数のタブセットを含むミニウィンドウが表示されます。 …
- タブが3つしか表示されない場合は、[Webサービス]タブでIPアドレスを確認してください。
20分。 2020г。
-
 Windows7で迷惑なことを無効にする方法
Windows7で迷惑なことを無効にする方法多くのユーザーはWindows7を愛しています。実際、彼らはWindows 7を非常に気に入っているので、その欠点や煩わしさのいくつかを無視する準備ができています。煩わしさを取り除きながら、Windows7の優れた機能をすべて利用できると言ったらどうでしょうか。私があなたの注意を引いたので、いくつかの簡単な修正を加えることで、Windows7で最も厄介なことのいくつかを取り除くことができます。方法は次のとおりです。 1。エアロスナップを取り除く Aero Snapはおそらく私を最も悩ませる機能ですが、非常に便利な機能もあります。正直なところ、Windowsが自動的に移動し、モニター全体の半分
-
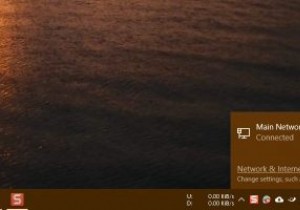 Windowsでネットワークプロファイル名を変更する方法
Windowsでネットワークプロファイル名を変更する方法初めてネットワークを構成して接続するとき、Windowsはその情報をネットワークプロファイルとして保存し、「ネットワーク」、「ネットワーク1」などの最も一般的な名前を付けます。実際、これは、タスクバーのネットワークアイコンをクリックしたとき、またはコントロールパネルでネットワークと共有センターを開いたときに表示される名前です。ほとんどの場合、デフォルト名は大きなものではありませんが、複数のネットワークプロファイルがある場合は、かなり混乱する可能性があります。良い点は、ネットワークプロファイル名をカスタマイズできることです。 注 :残念ながら、そうするための簡単なオプションはありません。 Wi
-
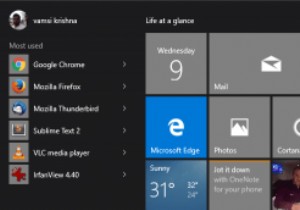 Powershellを使用してWindows10にプレインストールされたアプリをアンインストールする方法
Powershellを使用してWindows10にプレインストールされたアプリをアンインストールする方法Windows 10には、マップ、ピープル、Xbox、写真、Grooveミュージックなど、さまざまなアプリがプリインストールされています。これらのプリインストールされたアプリの場合、Windows10はそれらをアンインストールするためのポイントアンドクリックの方法を提供していません。ただし、単純なPowershellコマンドを使用して、これらすべてのアプリを簡単にアンインストールできます。したがって、必要に応じて、Windows10の最新のアプリを個別にまたは全体としてアンインストールする方法を次に示します。 注: [作成])。 プレインストールされているアプリのほとんどすべてを削除でき
