BitLockerが2を選択するWindows7はどれですか?
どのWindows7バージョンにBitLockerがありますか?
BitLockerは、UltimateエディションとEnterpriseエディションで利用できます。 WindowsVistaおよびWindows7の。ProおよびEnterpriseエディションのWindows8および8.1。 Windows 10のPro、Enterprise、およびEducationエディション。
どのWindows7エディションにBitLockerユーティリティが含まれていますか?
Windows7EnterpriseおよびWindows7Ultimateのみ BitLockerドライブ暗号化をサポートします。
どのエディションのWindows7でホームグループを作成できますか?
Windows7の任意のエディションでホームグループに参加できます 、ただし、Home Premium、Professional、Ultimate、またはEnterpriseエディションでのみ作成できます。
BitLockerをバイパスできますか?
BitLockerスリープモードの脆弱性は、Windowsのフルディスク暗号化をバイパスする可能性があります 。 …BitLockerは、Microsoftによるフルディスク暗号化の実装です。トラステッドプラットフォームモジュール(TPM)と互換性があり、ディスクに保存されているデータを暗号化して、デバイスの盗難やリモート攻撃の場合の不正アクセスを防止します。
Windows 7にはBitLockerがありますか?
BitLockerは上のデータへのアクセスを許可します PINを入力し、コンピューターでWindows 7にログオンした後にのみ、保護されたハードディスク。
MSConfigはどのOSで見つかりますか?
MSConfig( Windows Vista、Windows 7、Windows 8、またはWindows10では正式にシステム構成と呼ばれます 、または以前のオペレーティングシステムのWindows 11およびMicrosoftシステム構成ユーティリティ)は、MicrosoftWindowsの起動プロセスのトラブルシューティングを行うためのシステムユーティリティです。
Windows 7で復元ポイントを作成するにはどうすればよいですか?
システムの復元、Windows7での復元ポイントの作成
- [スタート]()をクリックし、[コンピューター]を右クリックして、[プロパティ]を選択します。
- [システム]ウィンドウの左側で、[システム保護]をクリックします。 …
- リストから復元ポイントシステムファイルを保存するディスク(通常は(C :))を選択し、[作成]をクリックします。
Windows 7でホームネットワークをセットアップするにはどうすればよいですか?
次の手順に従って、ネットワークの設定を開始します。
- [スタート]をクリックし、[コントロールパネル]をクリックします。
- [ネットワークとインターネット]で、[ホームグループと共有オプションの選択]をクリックします。 …
- [ホームグループ設定]ウィンドウで、[共有の詳細設定を変更]をクリックします。 …
- ネットワーク検出とファイルおよびプリンタの共有をオンにします。 …
- [変更を保存]をクリックします。
Windows 10の共有機能を使用してファイルを共有するには、次の手順を使用します。
- ファイルエクスプローラーを開きます。
- ファイルを含むフォルダの場所を参照します。
- ファイルを選択します。
- [共有]タブをクリックします。 …
- [共有]ボタンをクリックします。 …
- アプリ、連絡先、または近くの共有デバイスを選択します。 …
- 画面の指示に従ってコンテンツを共有します。
ホームグループが削除されたのはなぜですか?
それでも、ファイルとプリンターを簡単に共有できます。当然のことながら、Microsoftが変更を加えるときは、常に不満があります。ただし、HomeGroupは、今日の世界では役に立たず、ファイルと印刷物の共有はどのスキルレベルでも簡単に行えるため、削除されています。 。
-
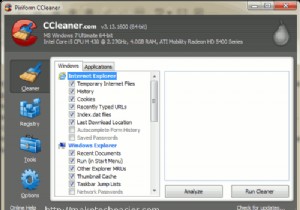 Windowsを良好な状態に保つための3つの無料システム最適化ツール
Windowsを良好な状態に保つための3つの無料システム最適化ツールWindowsが、(常に)高速で動作し、まったくハングせず、メンテナンスが少なくて済む(またはゼロである)完璧なOSになれるとしたら、どれほど良いことでしょう。実際には、その逆は常に当てはまります。肥大化したレジストリデータベースは常にシステムの速度を低下させ、アンインストールされたソフトウェアは完全に削除されず、起動時間は永遠にかかるようです。アプリケーションの読み込みには常に長い時間がかかります。幸いなことに、私たち全員ができるサードパーティのアプリは常にあります。システムを維持し、良好な状態に保ち、フラストレーションを最小限に抑えるために使用します。それらを1つずつ見ていきましょう。 1
-
 SSDドライブの不良セクタをチェックおよび修復するための4つの便利なフリーウェア
SSDドライブの不良セクタをチェックおよび修復するための4つの便利なフリーウェアフリーズしている、起動しない、または情報が読み取れないコンピュータを扱うのはイライラします。これらの問題を引き起こしている可能性のある問題はいくつも存在する可能性があり、原因の特定は必ずしも容易ではありません。チェックする必要のある問題の1つは、ハードディスクに不良セクタが存在することです。 不良セクタ 不良セクタは、ハードディスクの一部への書き込みまたは読み取りができなくなったときに発生します。ハードドライブに何かを保存すると、情報は複数のセクターに保存されます。セクターは互いに隣接している場合と隣接していない場合があります。そのファイルの情報を持つセクターが破損している場合、エラーが発生
-
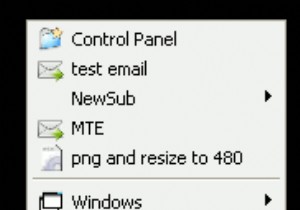 QuickCliqで生産性への道を右クリック
QuickCliqで生産性への道を右クリック生活のためにコンピューターで作業している人にとって、効率は常にあなたの心の後ろにあります。多くのアプリケーションが役に立ちますが、それらの多くは習慣を変える必要があります。 Quick Cliqは、1日に何百回も実行していることを微調整します。現在の右クリックメニューの使用方法を少し変更することで、時間とクリックを大幅に節約できます。 クイッククリクの使い方 QuickCliqをアクティブ化する方法はいくつかあります。 1つ目は、右クリックボタンを押したまま、上下左右に約1インチドラッグすることです。これにより、いくつかのウィンドウの1つが開きます。最もよく使用されるのは、おそらく下にド
