Windows 10でデフォルトのキーボードを変更するにはどうすればよいですか?
[コントロールパネル]>[言語]を開きます。デフォルトの言語を選択します。複数の言語を有効にしている場合は、別の言語をリストの一番上に移動して、それをプライマリ言語にします。次に、既存の優先言語をリストの一番上に戻します。これにより、キーボードがリセットされます。
キーボードのキーを通常の状態に戻すにはどうすればよいですか?
キーボードを通常モードに戻すために必要なのは、CtrlキーとShiftキーを同時に押すことだけです。引用符キー(Lの右側の2番目のキー)を押して、正常に戻ったかどうかを確認します。それでも機能する場合は、Ctrlキーを押しながらShiftキーを押しながらもう一度押します。これで通常の状態に戻るはずです。
以下の手順に従ってください:
- タスクバーの検索アイコンをクリックします。
- 「設定」(引用符なし)と入力し、Enterキーを押します。
- アップデートとセキュリティを選択してください。
- 左側のバーメニューに移動し、[トラブルシューティング]を選択します。
- キーボードのトラブルシューティングツールが見つかるまで下にスクロールします。
- それを選択し、[トラブルシューティングの実行]ボタンをクリックします。
25日。 2018г。
Windows 10でキーボードを修正するにはどうすればよいですか?
Windows10でキーボードトラブルシューティングを実行する方法は次のとおりです。
- タスクバーのWindowsアイコンをクリックして、[設定]を選択します。
- 設定アプリケーションの統合検索を使用して「キーボードの修正」を検索し、「キーボードの問題の検索と修正」をクリックします。
- [次へ]ボタンをクリックしてトラブルシューティングを開始します。
キーボードが突然変更されたのはなぜですか?
この問題は、ユーザープロファイルの破損、ホットキーを押して誤ってキーボードレイアウトを変更した場合、または不適切な設定が原因で発生する可能性があります。ここで見つけます:コントロールPanelClock、言語、およびRegionLanguage詳細設定、[言語バーのホットキーの変更]をクリックします。
キーボードのキーが変更されたのはなぜですか?
キーボードの言語がデフォルトから英語(US)に変更されたため、「」や「@」記号などのキーが逆になります。タスクバーの通常は日時の横に、ENGまたはキーボードの画像を示すアイコンが表示されます。クリックすると、現在使用されている言語とともにインストールされている言語が表示されます。
キーボード設定を修正するにはどうすればよいですか?
[設定]>[更新とセキュリティ]に移動し、[トラブルシューティング]を選択します。キーボードのトラブルシューティングを見つけて実行します。スキャン後、画面のトラブルシューティング手順に従います。コンピュータを再起動して、問題が解決するかどうかを確認します。
キーボードの入力が正しくないのはなぜですか?
場合によっては、間違った言語設定が、キーボードによる間違った文字/記号/文字の入力の問題の原因となることがあります。 …[時計、言語、地域]>[言語]>[詳細設定]をクリックします。 Windowsの表示言語のオーバーライドとデフォルトの入力方法のオーバーライドの両方が同じ言語に設定されていることを確認してください。
キーボードで間違った文字を入力するのを修正するにはどうすればよいですか?
これを変更する簡単な方法は、Shift + Altキーを押すだけです。これにより、2つのキーボード言語を切り替えることができます。しかし、それがうまくいかず、同じ問題に悩まされている場合は、もう少し深く掘り下げる必要があります。 [コントロールパネル]>[地域と言語]に移動し、[キーボードと言語]タブをクリックします。
文字を押したときにキーボードで数字を入力するのはなぜですか?
ほとんどのラップトップには専用のテンキーがないため、NumLockの動作は異なります。 …その結果、ラップトップで誤ってNum Lockキーを押した場合、次のような問題が発生する可能性があります。この場合、Num Lockキーがオンになっているため、文字ではなく数字を入力しています。
誤ってキーボードをロックすることはできますか?
キーボード全体がロックされている場合は、誤ってフィルターキー機能をオンにした可能性があります。右のShiftキーを8秒間押し続けると、トーンが聞こえ、「フィルターキー」アイコンがシステムトレイに表示されます。ちょうどその時、キーボードがロックされていて、何も入力できないことがわかります。
キーボードが突然機能しなくなったのはなぜですか?
Windowsラップトップでデバイスマネージャを開き、[キーボード]オプションを見つけてリストを展開し、[標準PS / 2キーボード]を右クリックして、[ドライバの更新]をクリックします。更新が完了したら、キーボードが機能するかどうかをテストします。そうでない場合、次のステップはドライバを削除して再インストールすることです。
Windows 10でキーボードのロックを解除するにはどうすればよいですか?
キーボードのロックを解除するには、右のShiftキーをもう一度8秒間押し続けてフィルターキーをオフにするか、コントロールパネルからフィルターキーを無効にする必要があります。キーボードが正しい文字を入力しない場合は、NumLockをオンにしているか、間違ったキーボードレイアウトを使用している可能性があります。
-
 Windows10で「この設定は管理者によって管理されています」を修正する方法
Windows10で「この設定は管理者によって管理されています」を修正する方法WindowsUpdateの不足やWindowsDefenderの問題が原因で、1つとしてログインしていても、「この設定は管理者によって管理されています」というエラーメッセージが表示されることがあります。これにより、スマートスクリーンを無効にしたり、場合によってはMicrosoft以外のアプリを起動したりできなくなる可能性があります。 この問題を解決するためにインストールスペシャリストである必要はありませんが、いくつかのマイナーな技術的編集が必要です。最も明白な解決策からレジストリ編集手順まで、これらの修正を1つずつ実行します。 「この設定は管理者によって管理されています」の問題とは何ですか
-
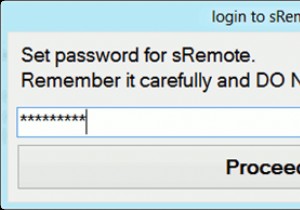 Gmailアカウントを使用してPCをリモート制御する方法[Windows]
Gmailアカウントを使用してPCをリモート制御する方法[Windows]インターネットへのアクセスが制限されている休日に行くことは、特に常にインターネットに接続している人にとっては難しい決断です。あなたがインターネットオタクであり、コンピュータの電源を切らない場合、コンピュータなしでどこにでも行くのは大変な作業になります。ただし、コンピュータを使わずに移動する必要がある場合は、必要に応じてリモートの場所から制御できるようにコンピュータを設定する必要があります。 には、リモートコントロールとして機能するユーティリティがいくつかあります。コンピューター。急いでいて、最小限の構成でコンピューターの基本的なリモートコントロールが必要な場合は、Gmailアカウントを使用して
-
 Windows8でアプリから印刷する方法
Windows8でアプリから印刷する方法私たちのほとんどが実際にもう何も印刷していないのは驚くべきことです。常時接続されているタブレットや携帯電話があります。必要なものは何でも引き出して、気まぐれで参照できます。ただし、一部の人にとっては、オンラインで表示しているものを印刷して物理的に処理できることは有益であり、より効率的です。 Windows 8を使用している場合は、さまざまなアプリから印刷できます。この機能は宣伝されていませんが、Windows8のアプリから印刷するのに数ステップしかかかりません。 Windows 8のアプリから印刷する必要があるのはなぜですか? 信じられないかもしれませんが、誰もが携帯電話やタブレットを持っ
