マイクロSDカードを内部ストレージWindows10として使用するにはどうすればよいですか?
SDカードをWindows10の内部ストレージとして使用するにはどうすればよいですか?
試すことができるもう1つの方法は、以下の手順でWindows10にSDカードを手動でマウントすることです。
- SDカードをNTFSにフォーマットします。最新のWindowsドライバーを更新してインストールします。 …
- マウントポイントを作成します。このPCを開き、C:ドライブに移動します>新しいフォルダを作成し、SDカードという名前を付けます。
- SDカードをマウントします。 …
- SDSardをライブラリに追加します。
24日。 2021年。
SDカードをローカルディスクにするにはどうすればよいですか?
技術的なヒント:WindowsでローカルドライブとしてSDカードをマウントする方法
- C:ドライブで使用するディレクトリを作成します。 …
- [コンピューター]を右クリックして、[管理]を選択します。
- [ストレージ]で、[ディスクの管理]をクリックします。
- SDカードであるドライブを選択します。私の場合はDでした:
- メニューオプション[アクション]->[すべてのタスク]->[ドライブ文字とパスの変更]を選択します…
- [追加]をクリックします。
SDカードを内部ストレージ用に有効にするにはどうすればよいですか?
Androidの内部ストレージとしてSDカードを使用するにはどうすればよいですか?
- SDカードをAndroidスマートフォンに挿入し、検出されるのを待ちます。
- 次に、[設定]を開きます。
- 下にスクロールして、[ストレージ]セクションに移動します。
- SDカードの名前をタップします。
- 画面の右上隅にある3つの縦のドットをタップします。
- ストレージ設定をタップします。
- 内部オプションとしてフォーマットを選択してください。
18日。 2019г。
SDカードをハードドライブとして使用するにはどうすればよいですか?
SDカードをハードドライブとしてマウントする方法
- SDカードをSDカードリーダーのスロットに挿入します。 …
- 「スタート」、「マイコンピュータ」、「デバイス」に移動します。画面に表示されたウィンドウの中央にある[リムーバブルデバイスとストレージ]タブの下にあるSDカードのアイコンを右クリックします。 …
- ウィンドウの[クイックフォーマット]チェックボックスをオフにします。
左側のメニューで[ストレージ]をクリックします。 SDカードまたはその他のドライブが内蔵ドライブと一緒に表示されます。 5.[場所の保存]の下の[新しいアプリの保存先]オプションでSDカードまたはその他のドライブを選択します。
SDカードはハードドライブよりも高速ですか?
SDカードは、読み取りと書き込みの速度が遅いため、ハードドライブよりも低速です。これらは、ストレージデバイスのパフォーマンスの測定値です。 …SDカードは、読み取りと書き込みの速度が遅いため、ハードドライブよりも低速です。
SDカードをハードドライブとして使用できますか?
そのとおり。ただし、そのSATAからSDカードへのコンバーターで[今すぐ購入]をクリックする前に、SDカードをHDDとして使用することの長所と短所を理解することが重要です。組み込みPCや産業用デバイスは、SDカードをHDDとして長年使用してきました。
SDカードをブートドライブとして使用できますか?
はい、SDカードからシステムを起動できます。 USBドライブからの起動と同様に、AOMEI PartitionAssistantProfessionalという名前の強力なWindowsメディア作成ツールを利用できます。その「WindowsToGoCreator」機能は、Windows 10、8、7をSDカードおよびUSBフラッシュドライブにインストールするのに役立ちます。
SDカードからプログラムを実行できますか?
SDカードやその他のストレージデバイスを取り外すと、アプリは機能しなくなります。クリックしてアプリを実行しても、何も表示されません。アプリを再び正常に動作させるには、SDカードをコンピューターに挿入するだけです。すべてが正常に機能します。
SDカードなしで内部ストレージを増やすにはどうすればよいですか?
クイックナビゲーション:
- 方法1.メモリカードを使用してAndroidの内部ストレージスペースを増やす(すばやく動作する)
- 方法2.不要なアプリを削除し、すべての履歴とキャッシュをクリーンアップします。
- 方法3.USBOTGストレージを使用します。
- 方法4.クラウドストレージを利用します。
- 方法5.ターミナルエミュレータアプリを使用します。
- 方法6.INT2EXTを使用します。
- 方法7.…
- 結論。
11日。 2020г。
SDカードをポータブルストレージまたは内部ストレージとして使用する必要がありますか?
カードを頻繁に交換し、SDカードを使用してデバイス間でコンテンツを転送し、多くの大きなアプリをダウンロードしない場合は、ポータブルストレージを選択してください。大容量のゲームをカードに保存する場合、デバイスのストレージが常にいっぱいになっている場合、およびこのカードを常にデバイスに保持する予定の場合は、[内部ストレージ]を選択します。
SDカードを内部ストレージとして使用する必要がありますか?
はい、内部です。内部は、ストレージを制限している場合でも、SDカードよりもはるかに高速です。 SDカードは、メディアファイルやドキュメントをそこに配置するために拡張可能です。 SDカードスロットのないスマートフォンをお勧めします。スマートフォンの速度を上げることができると感じるからです。
SDカードのストレージを増やすにはどうすればよいですか?
アンドロイドバージョンのスマートフォン1台、メモリカード4GB1枚。次に、「大きくする」と入力したページを開き、「大きくする131072MB」と入力して保存します。このプロセスの後、電話を再起動します。最後に、SDカード124.97GBのファイルマネージャーの詳細が表示されます。
コンピューターなしでSDカードから外付けハードドライブにデータを転送するにはどうすればよいですか?
携帯電話をUSBCポートに接続し、Androidファイルマネージャーを使用してSDカードからハードドライブにコピーするだけです。外部ストレージに保存されている映画を、hdmiポートを介して携帯電話からテレビ画面にストリーミングすることもできます。最も重要なことは、データ転送速度が非常に高速であるということです。
SDカードを使用すると、ノートパソコンのストレージを増やすことができますか?
ほとんどのWindowsラップトップおよびタブレット(さらには多くのAndroidタブレット)には、MicroSDカード用のスロットが付属しています。 SDカードを挿入すると、通常、SDカード全体がデバイスにスライドします。 …そのSDカードは、デバイスの内部ストレージほど高速ではありませんが、ファイルやメディアライブラリを保存するのに最適な場所です。
-
 Windows10でマウスの左ボタンが機能しない問題を修正する方法
Windows10でマウスの左ボタンが機能しない問題を修正する方法コンピューター上のほとんどの人は、マウスの左ボタンをプライマリボタンとして使用します。ファイルを開く、フォルダを開く、ドラッグアンドドロップするなどの操作を行うのは左ボタンです。マウスの左ボタンが突然機能しなくなると、手に大きな問題が発生する可能性があります。 必要なのはそれだけの場合もあるため、可能な限り最も基本的な修正から始めることをお勧めします。重要な修理から始めると、すばやく簡単に実行できるため、貴重な時間を節約できます。 基本 最初のステップは、マウスを別のPCに接続して、マウスの左ボタンが機能するかどうかを確認することです。これにより、ハードウェアまたはソフトウェアの問題である
-
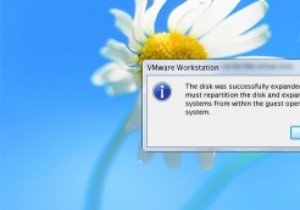 VMwareで仮想マシンのディスク容量を増やす方法
VMwareで仮想マシンのディスク容量を増やす方法VMwareやVirtualBoxなどの仮想化ソフトウェアは、仮想環境にオペレーティングシステムをインストールするための簡単な方法を提供します。 VMWareに精通している場合は、仮想マシンの作成時に最大ディスク容量を指定する必要があることをご存知でしょう。これにより、VMwareは仮想マシンに必要なディスク容量を割り当てることができます。ただし、最初に十分なディスク容量を割り当てなかった場合は、簡単に容量が不足する可能性があります。 VMWareで仮想マシンのディスク容量を増やす方法は次のとおりです。 何かを行う前に、仮想ディスクファイルの拡張中に問題が発生する可能性が高いため、仮想マシン
-
 Windows10で「この設定は管理者によって管理されています」を修正する方法
Windows10で「この設定は管理者によって管理されています」を修正する方法WindowsUpdateの不足やWindowsDefenderの問題が原因で、1つとしてログインしていても、「この設定は管理者によって管理されています」というエラーメッセージが表示されることがあります。これにより、スマートスクリーンを無効にしたり、場合によってはMicrosoft以外のアプリを起動したりできなくなる可能性があります。 この問題を解決するためにインストールスペシャリストである必要はありませんが、いくつかのマイナーな技術的編集が必要です。最も明白な解決策からレジストリ編集手順まで、これらの修正を1つずつ実行します。 「この設定は管理者によって管理されています」の問題とは何ですか
