Windows 10はファイル履歴をどこに保存しますか?
代わりに、元のシステムのユーザーのAppDataLocalMicrosoftWindowsFileHistoryConfigurationフォルダーのCatalog1というデータベースファイルに保存されます。 edb。これに加えて、Config1と呼ばれるXMLファイルがあります。
Windows 10の履歴フォルダーはどこにありますか?
名前をダブルクリックして、任意のフォルダを開きます。フォルダの上にあるリボンの[ホーム]タブをクリックします。次に、[履歴]ボタンをクリックします。ここに示す[履歴]ボタンをクリックすると、次の図に示すファイル履歴プログラムが取得されます。プログラムは昔ながらのフォルダのように見えます。
デフォルトでは、ファイル履歴は、ユーザーアカウントのホームフォルダ内の重要なフォルダをバックアップするように設定されています。これには、デスクトップ、ドキュメント、ダウンロード、音楽、写真、ビデオのフォルダが含まれます。また、多くのプログラムがアプリケーションデータを保存するローミングフォルダー、OneDriveフォルダー、およびその他のフォルダーも含まれます。
Windows 10のファイル履歴フォルダーとは何ですか?
ファイル履歴は、ドキュメント、音楽、写真、ビデオ、デスクトップフォルダーにあるファイルのコピーと、PCでオフラインで利用できるOneDriveファイルのみをバックアップします。バックアップしたいファイルやフォルダが他にある場合は、これらのフォルダの1つに追加できます。
ファイルエクスプローラーで、[ファイル]メニューをクリックし、[フォルダーと検索オプションの変更]コマンドを選択します。 [フォルダオプション]ダイアログの[全般]タブで、[クリア]ボタンをクリックして、ファイルエクスプローラの履歴をすぐにクリアします。確認ダイアログなどは表示されません。履歴はすぐにクリアされます。
ファイル履歴は適切なバックアップですか?
Windows 8のリリースで導入されたファイル履歴は、オペレーティングシステムの主要なバックアップツールになりました。また、バックアップと復元はWindows 10で利用できますが、ファイル履歴はMicrosoftがファイルのバックアップに推奨するユーティリティです。
これにより、外付けハードドライブのスペースを占有する可能性のあるフォルダを除外できます。これは、定期的に変更されないアイテムを除外するのに役立つ場合があります。 Windows 10のファイル履歴は、ファイルをすばやく回復するための優れたリソースとして使用する必要がありますが、バックアップの代わりとして使用しないでください。
ファイル履歴フォルダを削除できますか?
個人ファイルが変更されるたびに、そのコピーは、選択した専用の外部ストレージデバイスに保存されます。時間の経過とともに、ファイル履歴は、個人ファイルに加えられた変更の完全な履歴を構築します。ただし、削除するのは個人的な選択です。
ファイル履歴はバックアップと同じですか?
ファイル履歴は、データファイルをバックアップするように設計されたWindowsの機能です。対照的に、システムイメージのバックアップは、インストールされている可能性のあるアプリケーションを含むオペレーティングシステム全体をバックアップします。
ファイル履歴が機能しているかどうかを確認するにはどうすればよいですか?
ファイル履歴の動作を本当に知りたい場合は、イベントビューアを開くと、その機能がコンピュータで実行されていることの詳細と具体的な詳細がすべて表示されます。
Windows 10ファイル履歴はサブフォルダーをバックアップしますか?
Windows 10のファイル履歴には、バックアッププロセスにすべてのサブフォルダーが含まれているわけではありません。
ファイル履歴とWindowsバックアップのどちらを使用する必要がありますか?
ユーザーフォルダ内のファイルをバックアップするだけの場合は、ファイル履歴が最適です。ファイルと一緒にシステムを保護したい場合は、Windowsバックアップが役立ちます。さらに、バックアップを内部ディスクに保存する場合は、Windowsバックアップのみを選択できます。
Windows 10でファイル履歴を使用するにはどうすればよいですか?
最新バージョンのWindows10でファイル履歴を開始するには、設定アプリを開き、[更新とセキュリティ]>[バックアップ]に移動します。 Windows 10でアクティブ化する前のファイル履歴。そこに移動したら、外付けハードドライブをWindowsに接続し、設定アプリで[ドライブの追加]の横にある[+]をクリックします。
Windows 10でデフォルトのファイル履歴をリセットするにはどうすればよいですか?
Windows 10でファイル履歴をリセットするには、次の手順を実行します。
- 従来のコントロールパネルアプリを開きます。
- コントロールパネルシステムとセキュリティファイルの履歴に移動します。 …
- ファイル履歴を有効にしている場合は、[オフにする]をクリックします。 …
- このPCをファイルエクスプローラーで開きます。
- フォルダ%UserProfile%AppDataLocalMicrosoftWindowsFileHistoryに移動します。
4サント。 2017年。
すべての履歴を削除する場合は、[転送履歴]タブで、左上隅の[Vすべて]をクリックし、[すべて削除]をクリックします。
ファイル履歴のサイズを減らすにはどうすればよいですか?
ファイル履歴が任意の時点で占有するハードドライブの容量を減らすには、主に2つのオプションがあります。
- コピーが保存される頻度を変更し、保存されたバージョンを保持する期間を変更します。
- バージョンを手動でクリーンアップします。
8月。 2016年。
-
 Windows10でカーネルセキュリティチェックの失敗を修正する方法
Windows10でカーネルセキュリティチェックの失敗を修正する方法Windowsでブルースクリーン(BSoD)を経験したことがある場合は、これがどれほど煩わしいことかご存知でしょう。このエラーが発生する理由はいくつかあります。たとえば、メモリの問題、ウイルス、破損したWindowsシステムファイル、ハードディスクエラーなどです。この記事では、「KERNEL_SECURITY_CHECK_FAILURE」エラーによって引き起こされたブルースクリーンの修正に焦点を当てます。 「KERNEL_SECURITY_CHECK_FAILURE」エラーの原因はたくさんあります。解決策を検討して、その原因のいくつかを修正します。 システムファイルチェッカーを実行する シ
-
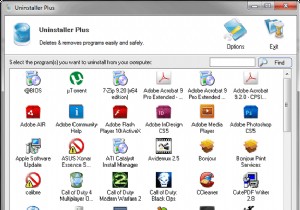 MagicUtilities2011でコンピュータをクリーンアップする
MagicUtilities2011でコンピュータをクリーンアップするWindowsのインストールをクリーンに保ち、トリミングして効率的に実行することは難しい場合があります。不要なファイルの削除、起動時の不要なプログラムの起動の停止、未使用のプログラムのアンインストールなどのタスクを支援するために、過去に提案したツールは複数あります。ただし、これらすべてのタスクを実行するには、複数のプログラムを使用する必要があります。 Magic Utilities 2011は、上記のすべてのタスクやその他多くのタスクを実行するための使いやすいインターフェイスを提供します。プログラムに含まれているユーティリティには、アンインストールマネージャ、スタートアップオーガナイザー、プロ
-
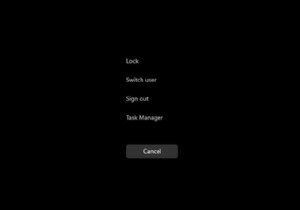 Windows11でCPU使用率を確認する方法
Windows11でCPU使用率を確認する方法知っておくべきこと タスクマネージャーでCPU使用率を表示する: CTRL + Shift + ESC タスクマネージャーパフォーマンスをクリックします タブをクリックするか、プロセスにとどまります。 リソースモニターを介してCPU使用率を表示する:検索バーを開き、リソースモニター CPUをクリックします タブ。 パフォーマンスモニターを介してCPU使用率を表示する:検索バーを開き、パフォーマンスモニターパフォーマンスモニターをクリックします 。 このガイドでは、コンピュータのCPU使用率を確認する方法を説明し、すべてを確認する方法を学習します。 コンピュータのCPU使用率を確認する
