外部モニターキャッシュWindows10をクリアしてリセットするにはどうすればよいですか?
サブキー構成を右クリックし、コンテキストメニューから[削除]を選択します。次に、他の2つのサブキー、ConnectivityとScaleFactorsを削除します。 Windows 10を再起動して、レジストリの調整によって行われた変更を有効にします。
これを行うには、次の手順に従います。
- [スタート]をクリックし、[検索の開始]ボックスに「パーソナライズ」と入力して、[プログラム]リストの[パーソナライズ]をクリックします。
- [外観とサウンドのパーソナライズ]で、[表示設定]をクリックします。
- 必要なカスタム表示設定をリセットして、[OK]をクリックします。
23日。 2020г。
2台目のモニターをリセットするにはどうすればよいですか?
WindowsキーとPキーを押して、モニター選択画面を表示します。表示されませんが、アクティブになります。次に、下矢印キーを1回押して、Enterキーを押します。 PCのみに切り替える必要があります。
デスクトップを右クリックし、[表示設定]をクリックします。外部モニターを選択し、[これをメインモニターにする]チェックボックスをオンにします。
…
次の手順を実行することで、これを非常に簡単に修正できました。
- [スケーリングの詳細設定]をクリックします。
- オフにするWindowsでアプリを修正して、ぼやけないようにします。
- 2番目のモニターについて手順1〜3を繰り返します。
モニター設定をリセットするにはどうすればよいですか?
LCDモニターをデフォルト設定にリセットする方法。
- モニターの前面で、MENUボタンを押します。
- メニューウィンドウで、上矢印ボタンまたは下矢印ボタンを押して、リセットアイコンを選択します。
- [OK]ボタンを押します。
- [リセット]ウィンドウで、上矢印ボタンまたは下矢印ボタンを押して、[OK]または[すべてリセット]を選択します。
- [OK]ボタンを押します。
- メニューボタンを押します。
23日。 2019г。
コンピュータの画面を通常の色に戻すにはどうすればよいですか?
画面の色を通常に戻す方法:
- [設定]を開き、[アクセスのしやすさ]に移動します。
- カラーフィルターを選択します。
- 右側で、[カラーフィルターをオンにする]スイッチをオフに設定します。
- 「ショートカットキーでフィルターのオンとオフを切り替えることができます」というチェックボックスをオフにします。
- 設定を閉じます。
25янв。 2021年。
Windows 10で低解像度モードに入り、設定を変更するには、以下の手順に従います。
- PCを再起動します。
- Windowsロゴが表示される前にShift+F8を押します。
- [高度な修復オプションを表示]をクリックします。
- [トラブルシューティング]をクリックします。
- [詳細オプション]をクリックします。
- [Windowsスタートアップ設定]をクリックします。
- [再起動]をクリックします。
19日。 2015年。
コンピュータが別のディスプレイを検出しないのはなぜですか?
バグのある、古い、または破損したグラフィックスドライバーが、Windows10が2台目のPCモニターを検出しない主な理由の1つである可能性があります。この問題を解決するには、ドライバーを更新、再インストール、または以前のバージョンにロールバックして、コンピューターと2台目のモニター間の接続を修正および復元します。
他のモニターが機能しないのはなぜですか?
この問題は、デバイスの出力ポートまたはモニターの入力ポートに関係している可能性があります。ポートを切り替えて、2番目のモニターへの接続の問題が解決するかどうかを確認してください。 PCを再起動して、問題が解決するかどうかを確認します。 2番目のディスプレイを別のデバイスに接続してみてください。
モニター画面の問題を修正するにはどうすればよいですか?
新しいものと交換してください。モニターを別のコンピューターに接続します。それでもモニターが機能しない場合は、モニターのケーブルを交換してください。
…
接続が安全であることを確認してください。
- ビデオカードドライバを再インストールします。 …
- デスクトップの空白の領域を右クリックします。 …
- 問題の原因が電気的干渉であるかどうかを判断します。
2台目のモニターがぼやけているのはなぜですか?
2番目のモニターに画像が表示されているが、画像がぼやけている、ピクセル化されている、歪んでいる、変色している、またはプライマリディスプレイと重複している場合は、コンピューターのディスプレイ設定を確認してください。 …Windows10のさまざまなモニターでウィンドウがさまざまなサイズで表示される場合は、スケーリング設定を調整します。
モニターをより鮮明にするにはどうすればよいですか?
画面の解像度を設定するには:
- [スタート]→[コントロールパネル]→[外観とカスタマイズ]を選択し、[画面の解像度の調整]リンクをクリックします。画面解像度ウィンドウが表示されます。 …
- [解像度]フィールドの右側にある矢印をクリックし、スライダーを使用して高解像度または低解像度を選択します。 …
- [OK]をクリックします。 …
- [閉じる]ボタンをクリックします。
モニターが色あせて見えるのはなぜですか?
PCをRGB制限形式でコンテンツを出力するように設定している場合、PCの色はより色あせて見えます。グラフィックカードは最も黒い黒に対して16を送信しますが、モニターはそれを灰色として表示し、最も黒い黒に対して0を期待します。言い換えれば、それらは不一致です。
モニターを工場出荷時にリセットするとどうなりますか?
工場出荷時の状態にリセットしても、モニターの言語設定は消去されません。工場出荷時の状態にリセットした後、コントラスト、明るさ、画像の比率などのカスタム設定を再入力する必要があります。
モニター設定のロックを解除するにはどうすればよいですか?
モニターのメニューボタンを見つけて、指で10秒間押し続けます。最初はメニューが表示され、メニューボタンを10秒間押し続けると、メニューが消えます。
モニターがコンピューターに接続されていない状態を修正するにはどうすればよいですか?
- コンピュータの電源を切ります。
- モニターからPCに接続されているケーブルを抜き、再度差し込んで、しっかりと接続されていることを確認します。 …
- モニターからPCに接続されているケーブルを再接続します。 …
- 可能であれば、モニターを別のモニターと交換してください。 …
- PCケースを開いて、ビデオカードを見つけます。
-
 Windows10でタッチパッドジェスチャをカスタマイズする方法
Windows10でタッチパッドジェスチャをカスタマイズする方法ラップトップでWindows10を使用している場合は、ジェスチャーを使用してオペレーティングシステムをナビゲートできることをおそらくご存知でしょう。ただし、これらのジェスチャーは変更できることをご存知ですか?ノートパソコンに「精密タッチパッド」と呼ばれるものが搭載されている場合は、ジェスチャーの一部を好みに合わせてカスタマイズできます。 精密なタッチパッドを持っているかどうかわからないですか?心配しないでください。このガイドに従うことで、カスタマイズ可能なジェスチャーの機能があるかどうかがわかります。 熱心なタッチパッドユーザーの場合、このガイドでは、Windows10にもう少し個性を持た
-
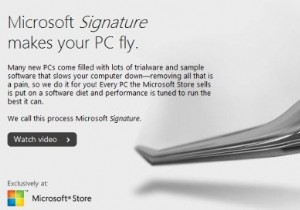 マイクロソフトは、「署名」を使用して事前にパッケージ化されたブロートウェアを排除することを誓約します
マイクロソフトは、「署名」を使用して事前にパッケージ化されたブロートウェアを排除することを誓約します店舗から新しいコンピューターを購入した場合は、コンピューターの電源を入れて、余分で役に立たないソフトウェアがたくさん詰まっていることを確認するだけでよいことをご存知でしょう。これは、人々がコンピューターメーカーに対して抱く最も苛立たしい不満のひとつであり、私が10年以上前から自分のコンピューターを作ることを選んだ理由の1つです。 マイクロソフトは迷惑な経験に対応します さて、マイクロソフトは「Microsoft署名」と呼ばれる新しい概念を思いついたところです。これは、余分なソフトウェアをまったくインストールせずに、「箱から出してすぐに」パーソナルコンピュータを提供するサービスです。同
-
 新しいWindows10PCをセットアップする方法
新しいWindows10PCをセットアップする方法まったく新しいWindows10PCを入手すると、それを回転させて、どのように動作するかを確認したくなります。ただし、将来の頭痛を防ぐために、Windows 10に慣れ、セットアップすることをお勧めします。新しいWindows10PCを適切にセットアップするために必要なことがいくつかあります。 1。お気に入りのプログラムをインストールする 新しいPCに慣れるには、歯が生える期間があります。古いPCにインストールしたプログラムに慣れて、当然のことと思うことがよくあります。 PCにお気に入りのソフトウェアがないことに気付いたときに、音楽をかけてデフォルトのWindowsMediaPlayerアプ
