質問:Windows 10でデスクトップをすばやく変更するにはどうすればよいですか?
タスクビューペインを開き、切り替えたいデスクトップをクリックします。キーボードショートカットのWindowsキー+Ctrl+左矢印とWindowsキー+Ctrl+右矢印を使用してデスクトップをすばやく切り替えることもできます。
画面をすばやく切り替えるにはどうすればよいですか?
「Alt-Tab」を押して、現在のウィンドウと最後に表示したウィンドウをすばやく切り替えます。ショートカットを繰り返し押して、別のタブを選択します。キーを離すと、Windowsは選択したウィンドウを表示します。
Windows 10でさまざまなデスクトップを開くにはどうすればよいですか?
仮想デスクトップを切り替えるには、[タスクビュー]ペインを開き、切り替えるデスクトップをクリックします。キーボードショートカットのWindowsキー+Ctrl+左矢印とWindowsキー+Ctrl+右矢印を使用して、タスクビューペインに移動せずにデスクトップをすばやく切り替えることもできます。
デスクトップを移動するためのショートカットキーは何ですか?
まず、Alt + Tabを押して、移動するウィンドウを選択します。ウィンドウを選択したら、Alt + Spaceを押して、左上隅に小さなメニューを開きます。矢印キーを押して「移動」を選択し、Enterキーを押します。矢印キーを使用してウィンドウを画面上の目的の場所に移動し、Enterキーを押します。
Windows CTRL Dに戻るにはどうすればよいですか?
Windowsキー+Ctrl+ D:
新しい仮想デスクトップを追加します。 Windowsキー+Ctrl+右矢印:次の仮想デスクトップ(右側)に移動します。 Windowsキー+Ctrl+左矢印:前の仮想デスクトップ(左側)に移動します。
Ctrl win Dは何をしますか?
新しい仮想デスクトップを作成します:WIN + CTRL +D。現在の仮想デスクトップを閉じます:WIN + CTRL+F4。仮想デスクトップの切り替え:WIN + CTRL+LEFTまたはRIGHT。
2台のモニター間を移動するにはどうすればよいですか?
拡張モードを使用していることがわかったら、モニター間でウィンドウを移動する最も簡単な方法は、マウスを使用することです。移動するウィンドウのタイトルバーをクリックしてから、画面の端にある他のディスプレイの方向にドラッグします。ウィンドウが別の画面に移動します。
Windows 10は複数のデスクトップの速度を低下させますか?
作成できるデスクトップの数に制限はないようです。ただし、ブラウザタブと同様に、複数のデスクトップを開いていると、システムの速度が低下する可能性があります。タスクビューでデスクトップをクリックすると、そのデスクトップがアクティブになります。
Windows 10のさまざまなデスクトップにさまざまなアイコンを表示できますか?
デスクトップウィンドウで、タスクバーの[タスクビュー]アイコンをクリックします。タスクバーのすぐ上に表示されたバーで、+記号をクリックして新しい仮想デスクトップを追加します。 …移動したいアプリケーションが表示されているデスクトップ画面にいることを確認してください。
Windows 10の新しいデスクトップ機能とは何ですか?
作成する各仮想デスクトップでは、さまざまなプログラムを開くことができます。 Windows 10では、無制限の数のデスクトップを作成できるため、それぞれを詳細に追跡できます。新しいデスクトップを作成するたびに、タスクビューの画面上部にそのサムネイルが表示されます。
コンピューターの画面を通常の状態に戻すにはどうすればよいですか?
コンピュータの画面が上下逆になっています。元に戻すにはどうすればよいですか…
- Ctrl + Alt +右矢印:画面を右に反転します。
- Ctrl + Alt +左矢印:画面を左に反転します。
- Ctrl + Alt +上矢印:画面を通常の表示設定に設定します。
- Ctrl + Alt +下矢印:画面を上下逆にします。
画面の位置を移動するにはどうすればよいですか?
モニター位置の設定
- デスクトップを右クリックして、「表示」を選択します。 …
- マウスをモニター間で左から右にスクロールする場合は、モニター「1」が左側にあり、モニター「2」が右側にあることを確認してください。
Alt F4とは何ですか?
Alt + F4は、現在アクティブなウィンドウを閉じるために最もよく使用されるキーボードショートカットです。たとえば、コンピュータのブラウザでこのページを読んでいるときにキーボードショートカットを押すと、ブラウザウィンドウと開いているすべてのタブが閉じます。 …コンピュータのキーボードショートカット。
20個のショートカットキーは何ですか?
基本的なPCショートカットキー
| ショートカットキー | 説明 |
|---|---|
| Ctrl + Esc | [スタート]メニューを開きます。 |
| Ctrl + Shift + Esc | Windowsタスクマネージャを開きます。 |
| Alt + F4 | 現在アクティブなプログラムを閉じます。 |
| Alt + Enter | 選択したアイテムのプロパティ(ファイル、フォルダ、ショートカットなど)を開きます。 |
Windowsでデスクトップを切り替えるにはどうすればよいですか?
デスクトップを切り替えるには:
タスクビューペインを開き、切り替えたいデスクトップをクリックします。キーボードショートカットのWindowsキー+Ctrl+左矢印とWindowsキー+Ctrl+右矢印を使用してデスクトップをすばやく切り替えることもできます。
-
 最新のWindows10アップデートの問題とその修正方法
最新のWindows10アップデートの問題とその修正方法Windows 10は、最近問題を抱えています。 2021年6月のBeyondTrustからの主要なレポートによると、OSには、ハッカーが悪用できる1000を超える現在のセキュリティの脆弱性があります。これには、ハッカーがOSにリモートアクセスして独自のプログラムをインストールできる「PrintNightmare」などの脆弱性や、顔認識および生体指紋機能であるWindowsHelloの脆弱性が含まれます。 なぜ私たちはこれを言っているのですか?これは、Windows10を最新の状態に保つことがいかに重要であるかを強調しているためです。 7月初旬、Microsoftはシステムのこれらのセキュリ
-
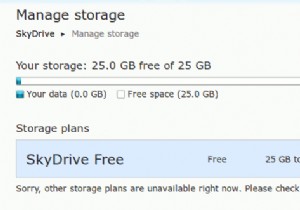 それが続く間、25GBのSkyDriveストレージスペースを要求する方法
それが続く間、25GBのSkyDriveストレージスペースを要求する方法ここ数日ブロゴスフィアで活動していない場合、最大のニュースはSkyDriveデスクトップアプリとGoogleドライブのリリースです。今日はGoogleドライブについては説明しません。 SkyDriveの場合、アカウントに現在4GB未満のファイルがある場合、元の25GBのストレージスペース(既にSkyDriveユーザーの場合)は7GBに削減されます。より多くのストレージスペースを取得するには、お金をフォークして支払う必要があります。ただし、期間限定で、マイクロソフトでは7GBのストレージスペースを25GBに無料でアップグレードできます。これがあなたのやり方です。それが続く間それをつかみなさい!
-
 Windows10で起動遅延を無効にする方法
Windows10で起動遅延を無効にする方法既定では、Windows 10の起動中に、すべてのアプリとプログラムにアクセスできるようになるまでに10秒の遅延があります。これは「起動遅延」と呼ばれ、PCを起動したときにすべてが正常に機能することを確認するのに役立ちます。ただし、強力なPCを使用している場合、またはWindows 10に起動プログラムがあまりない場合は、起動遅延を減らすか無効にすることで、PCの起動を高速化できます。 レジストリエディタを使用してこれを行いますが、開始する前に、途中で間違ったものを編集した場合に備えて、Windowsレジストリをバックアップしたことを確認する必要があります。 (指示に従えば、これは起こりませ
