Linuxで空でないディレクトリを削除するにはどうすればよいですか?
Linuxで空でないディレクトリを削除するにはどうすればよいですか?
空でないディレクトリを削除するには、再帰的削除のために-rオプションを指定したrmコマンドを使用します。 。 rm -rコマンドを使用すると、指定されたディレクトリ内のすべてだけでなく、そのサブディレクトリ内のすべても削除されるため、このコマンドには十分注意してください。
Linuxで完全なディレクトリを削除するにはどうすればよいですか?
ディレクトリとそのすべてのコンテンツ(サブディレクトリとファイルを含む)を削除するには、再帰オプション-rを指定してrmコマンドを使用します。 。 rmdirコマンドで削除されたディレクトリは復元できません。また、rm-rコマンドでディレクトリとその内容を削除することもできません。
空でないディレクトリを削除する機能は何ですか?
rmdirコマンド ディレクトリ(フォルダ)が空の場合は削除します。 Linuxで空でないディレクトリを削除するには、rmコマンドを使用します。
rmdirユーティリティを使用して、空でないディレクトリを削除できますか?
rmdirを使用してディレクトリを削除する
Linuxコマンドラインからディレクトリを簡単に削除できます。 rmdirユーティリティを呼び出し、ディレクトリの名前を渡します 引数として。これは、ディレクトリが空ではないことを通知する組み込みの警告です。これにより、誤ってファイルを削除する必要がなくなります。
ディレクトリを削除できませんか?
ディレクトリにcdしてから、rm-rf*を使用してすべてのファイルを削除してください。次に、ディレクトリから出て、rmdirを使用してディレクトリを削除してみてください。それでもディレクトリが空ではないことを表示している場合は、ディレクトリが使用されていることを意味します。それを閉じるか、どのプログラムがそれを使用しているかを確認してから、コマンドを再使用してみてください。
空でないディレクトリを削除するにはどうすればよいですか?
Linuxオペレーティングシステムで空でないディレクトリを削除するために使用できるコマンドは2つあります。
- rmdirコマンド–ディレクトリが空の場合にのみ削除します。
- rmコマンド–空でないディレクトリを削除するために-rをrmに渡すことにより、空でない場合でもディレクトリとすべてのファイルを削除します。
Linuxでファイルのリンクを解除するにはどうすればよいですか?
unlinkコマンドは、単一のファイルを削除するために使用され、複数の引数を受け入れません。 –helpと–version以外のオプションはありません。構文は単純で、コマンドを呼び出して単一のファイル名を渡す そのファイルを削除するための引数として。リンクを解除するためにワイルドカードを渡すと、余分なオペランドエラーが発生します。
Linuxでファイルを削除するために使用されるコマンドは何ですか?
rmコマンドを使用します 不要になったファイルを削除します。 rmコマンドは、指定されたファイル、ファイルのグループ、または特定の選択されたファイルのエントリをディレクトリ内のリストから削除します。 rmコマンドを使用する場合、ファイルを削除する前に、ユーザーの確認、読み取り権限、および書き込み権限は必要ありません。
Linuxでファイルを検索して削除するにはどうすればよいですか?
コマンド「rm」の後にファイル名を続けることで、1つのファイルをすばやく簡単に削除できます。 。コマンド「rm」の後にファイル名を付けると、Linuxで単一のファイルを簡単に削除できます。
誤ってファイルを削除しないようにするにはどうすればよいですか?
間違いを避ける
まず、ファイルを完全に消去することに完全に慣れている場合を除いて、rootとしてログインしたり、sudoを使用したりしないでください (または少なくともバックアップからの復元)。次に、何を削除するかについて不確実な場合があるrmコマンドに-iを追加する習慣を身に付けます。
ターミナルのディレクトリに戻るにはどうすればよいですか?
..は、現在のディレクトリの「親ディレクトリ」を意味するため、 cd ..を使用できます。 1つのディレクトリに戻る(または上に移動する)。 cd〜(チルダ)。 〜はホームディレクトリを意味するため、このコマンドは常にホームディレクトリ(ターミナルが開くデフォルトのディレクトリ)に戻ります。
mvコマンドで指定された宛先ファイルがすでに存在する場合はどうなりますか?
mvコマンドで指定された宛先ファイルがすでに存在する場合はどうなりますか?説明:宛先ファイルがすでに存在する場合、このファイルの内容はソースファイルの内容で上書きされます 。たとえば、mvfile01dir01。
-
 Windows10コンピューターで画面のちらつきを修正する方法
Windows10コンピューターで画面のちらつきを修正する方法画面のちらつきは、Windowsコンピュータで作業しようとしているときに厄介な問題になる可能性があります。画面が点滅する理由はいくつかあります。これらには、互換性のないアプリ、古いディスプレイドライバー、Windowsのアップデート、磁気干渉が含まれます。 原因を特定し、ちらつきを防ぐための解決策を実行する方法は次のとおりです。 タスクマネージャーをテストする 画面のちらつきの問題を解決するには、まず、誤動作しているドライバーまたは互換性のないアプリが問題の原因であるかどうかを判断します。 タスクマネージャを開いてこれをテストします。 Ctrlを押すとタスクマネージャを開くことができま
-
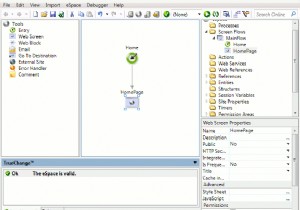 アジャイル:驚くほどシンプルな方法でWebアプリを作成する
アジャイル:驚くほどシンプルな方法でWebアプリを作成するコーディングする唯一の本当の方法はviやemacsのようなテキストベースのエディタであると主張する人もいます。 Visual Studioの快適さで出発するよりも早く、手足を切り落とす人もいます。最初のグループは今からY2K38までコンソールでコードを作成しますが、2番目のグループはソフトウェア開発の簡素化において常に新しいイノベーションを要求しています。これらの人々は、アジャイルプラットフォームのターゲットユーザーです。 –美しく機能的なWebアプリを作成するための驚くほど簡単な方法。ほんの一例として、Excelスプレッドシートを使用して、コードを1行も記述せずに、文字通り5分で検索、並べ替
-
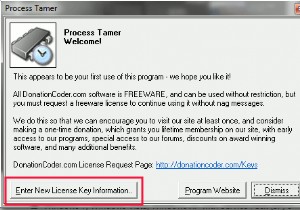 WindowsでアプリケーションのCPU使用率を制限する方法
WindowsでアプリケーションのCPU使用率を制限する方法以前、LinuxでプロセスのCPU使用率を制限する方法について説明したとき、多くの人がWindowsで同じ効果を実現する方法を尋ねていました。これが、WindowsでアプリケーションのCPU使用率を管理する方法です。 これを行うにはいくつかの方法がありますが、私が見つけた最も簡単な方法は、プロセステイマーを使用することです。 。 Process Tamerは、システムトレイで実行され、他のプロセスのCPU使用率を常に監視するドネーションウェアです。 CPUが過負荷になっているプロセスを検出すると、CPUの使用量が適切なレベルに戻るまで、そのプロセスの優先度を一時的に下げます。 プロセステ
