ノートパソコンの画面をMaxWindows10よりも明るくするにはどうすればよいですか?
Windows 10を使用している場合は、タスクバーの右側にある正方形のアイコンであるアクションセンターを通過します。これにより、ディスプレイに表示される明るさを変更できるスライダーが表示されます。
画面をMaxWindows10よりも明るくするにはどうすればよいですか?
Windows 10を使用している場合は、アクションセンターを通過します 、タスクバーの右端にある正方形のアイコンです。これにより、画面に表示される明るさを変更できるスライダーが表示されます。
ノートパソコンの画面をさらに明るくするにはどうすればよいですか?
スタートメニューまたはスタート画面から設定アプリを開き、「システム」を選択し、「表示」を選択します。 [明るさレベルの調整]スライダーをクリックまたはタップしてドラッグ 明るさのレベルを変更します。
ノートパソコンの画面を最大のMacよりも明るくするにはどうすればよいですか?
明るさを手動で調整
- Macで、[Apple]メニュー> [システム環境設定]を選択し、[ディスプレイ]、[ディスプレイ]の順にクリックします。表示ペインを開きます。
- [明るさ]スライダーをドラッグして、ディスプレイの明るさを調整します。
ノートパソコンの最大輝度が非常に低いのはなぜですか?
コンピュータの画面が暗い場合、画面の明るさが100%でも低すぎる場合、またはノートパソコンの画面が完全な明るさで暗すぎる場合は、LCDインバータの低電圧 。 …その場合、インバータの交換が必要になる場合があります。
Windows 10で明るさを変更できないのはなぜですか?
[電源オプション]メニューで、[変更]をクリックします 計画設定 、[変更]をクリックします 高度な電力設定 。次のウィンドウで、[表示]まで下にスクロールし、[+]アイコンを押してドロップダウンメニューを展開します。次に、ディスプレイの明るさを展開します メニューと手動で調整 お好みの値。
画面を明るくすることはできますか?
Androidの場合:[設定]>[ディスプレイ]>[明るさの調整]の横にあるスライダーをタップします オフの位置に切り替えます。次に、希望の明るさのレベルに達するまで明るさバーを調整します。
HPノートパソコンの画面を明るくするにはどうすればよいですか?
Fnキーを押したまま、同時にFキーを押します 画面を明るくします。 Fキーをタップして画面を段階的に明るくするか、Fキーを押したまま画面を最も明るいレベルに調整します。
ノートパソコンの明るさが変わらないのはなぜですか?
[コントロールパネル]>[システムとセキュリティ]>[電源オプション]に移動します 電源オプションが画面の明るさに影響を与えていないことを確認してください。そこにいる間、明るさがPCやラップトップによって自動的に調整されていないことを確認してください。ディスプレイドライバを更新します。
Windows 10で明るさを下げるにはどうすればよいですか?
タスクバーの右側にあるアクションセンターを選択し、次に明るさスライダーをに移動します。 明るさを調整します。
Macで明るさを変更できないのはなぜですか?
[Appleメニュー]>[システム環境設定]>[キーボード]>[キーボード]タブに移動します> ここで「F1、F2などを使用する…」オプションがオフになっていることを確認してください。明るさキーをもう一度使用してみてください。
キーボードを明るくするにはどうすればよいですか?
キーボードショートカットのWindows+Aを使用してアクションセンターを開きます 、ウィンドウの下部にある明るさのスライダーが表示されます。アクションセンターの下部にあるスライダーを左右に動かすと、ディスプレイの明るさが変わります。
-
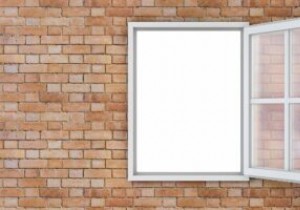 Windowsで透明効果を有効または無効にする方法
Windowsで透明効果を有効または無効にする方法Windows 11は、デスクトップ、タスクバー、スタートメニュー、Windowsターミナル、およびその他の多くのアプリケーションのデフォルトの透明な背景をサポートしています。 Windows 10では、これらのオプションを使用することもできますが、それほど効果的ではありません。このガイドでは、さまざまなWindowsメニュー項目の透明効果を有効にする方法について説明します。代わりに無地の背景を好む場合は、同じ手法で透明度を無効にすることができます。 透明効果とは何ですか? Windows 11の透明効果は、フラットスクリーンに半透明と視覚的な奥行きを作成するシステム全体の設定です。これら
-
 Windowsで新しい言語キーボードを追加する方法
Windowsで新しい言語キーボードを追加する方法新しいバージョンのWindows8(または10)をインストールする場合、デフォルトで英語の米国や英国などの目的の言語を選択できます。しかし、キーボードに新しい言語を追加して、プロジェクトに取り組んでいるときや中国語で記事を書いているときにいつでも切り替えることができることをご存知ですか?この機能を有効にすると、簡単に操作できます。簡単で、スイッチボタンがタスクバーに表示されます。 別の注意点として、Microsoft Office 2013を使用している場合は、アクティブ化した後でこの機能を最大化する別の方法があります。それでは始めましょう。 注 :ここでの手順はWindows 8向けです
-
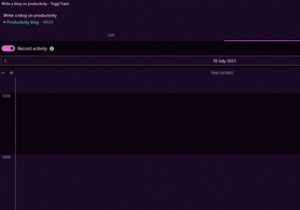 生産性を最大化するためにWindowsPCをセットアップする方法
生産性を最大化するためにWindowsPCをセットアップする方法かつては、人々がコンピュータを作業ツールとしてしか使用していなかった時代がありました。当時、ほとんどのコンピューターには、基本的なアプリケーションを実行するのに十分な処理能力がほとんどありませんでした。そして、ある意味では、これらの制限により、人々は仕事に集中できるようになったと言えます。 しかし、私たちの世界は今や強力なコンピューターによって動かされており、私たちは気を散らすものに囲まれています。時間を戻すことはできませんが、コンピューターでより生産的に作業するために利用できる戦略があります。 1.TogglTrackで1日を計画する 最近では、生産的なことを何もせずに、コンピュータ
