ストアなしでWindows10に付箋を貼るにはどうすればよいですか?
Windows10に付箋をインストールするにはどうすればよいですか?
1)Windows10Storeアプリを開きます。 付箋を入力 検索ボックスで、結果からMicrosoft付箋アプリをクリックします。 [取得]ボタンをクリックします。コンピューターに最新バージョンの付箋アプリのダウンロードとインストールが開始されます。
Windows 10で付箋が見つからないのはなぜですか?
Windows 10では、起動時にアプリが起動しなかったためにメモが消えてしまうことがあります。 。付箋が起動時に開かない場合があり、手動で開く必要があります。 [スタート]ボタンをクリックまたはタップして、「付箋」と入力します。付箋アプリをクリックまたはタップして開きます。
付箋をデスクトップに配置するにはどうすればよいですか?
最初の付箋を作成するには、ノートパソコンの画面の左下隅にあるスタートメニューアイコンをクリックするか、検索バーに入力を開始します。 2.「付箋」と入力してEnterキーを押します 。以下のような付箋がデスクトップに表示されます。
付箋が機能しないのはなぜですか?
リセットまたは再インストール
もう一度[設定]を開き、アプリをクリックします。 [アプリと機能]で[付箋]を検索し、1回クリックして、[詳細オプション]を選択します。 …Windowsに記載されているように、アプリは再インストールされますが、ドキュメントは影響を受けません。リセットが機能しない場合は、付箋をアンインストールしてください。 。
Microsoft付箋をダウンロードできないのはなぜですか?
付箋をインストールできないということは、MicrosoftStoreに問題があることを意味する場合もあります 。他のアプリをインストールできますか? Microsoft Storeの問題を修復してみてください:https://support.microsoft.com/en-ph/help/402749…
Windows 10の付箋はどこに保存されますか?
Windows 10では、付箋はユーザーフォルダの奥深くにある単一のファイルに保存されます。 。そのSQLiteデータベースファイルを手動でコピーして、アクセスできる他のフォルダ、ドライブ、またはクラウドストレージサービスに保管することができます。
データを回復するための最良のチャンスは、 C:Users
Windows 10で削除された付箋を復元できますか?
デスクトップアプリから、任意のメモの3つのドットメニューボタンをクリックしてから、[メモリスト]をクリックします。すべてのメモのリストはここから入手できます。提供されているこのリストに含まれているものはすべて、簡単に検索、削除、および表示できます。以前に削除したメモを右クリックして、[メモを開く]をクリックします。
付箋はどこに行きましたか?
Windowsは、付箋を特別なappdataフォルダーに保存します。これはおそらく C:UserslogonAppDataRoamingMicrosoftSticky Notes —ログオンは、PCにログオンするときに使用する名前です。そのフォルダには、StickyNotesという1つのファイルしかありません。 snt、すべてのメモが含まれています。
付箋はデスクトップに残りますか?
作成したメモはデスクトップに残ります 。付箋を使用する場合は、タスクバーの付箋クイック起動ボタンをよく理解しておく必要があります。 …すべての付箋をデスクトップまたはデスクトップのウィンドウの上部に戻すには、もう一度クリックします。
Windows 10にガジェットを追加するにはどうすればよいですか?
8GadgetPackを使用してWindows10にウィジェットを追加する
- インストールする8GadgetPackMSIファイルをダブルクリックします。
- 完了したら、8GadgetPackを起動します。
- [+]ボタンをクリックして、ガジェットのリストを開きます。
- お気に入りのガジェットをデスクトップにドラッグします。
-
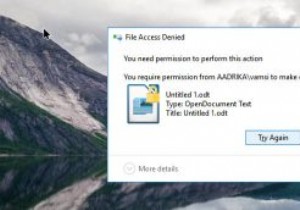 EFSを使用してWindowsでファイルとフォルダーを暗号化する方法
EFSを使用してWindowsでファイルとフォルダーを暗号化する方法Windowsのあまり知られていない機能の1つは、暗号化ファイルシステム(EFS)です。 EFSを使用すると、独自のユーザーアカウントを使用して、選択したWindowsシステム内のファイルとフォルダーをすばやく暗号化できます。ファイルはWindowsユーザーアカウントのパスワードを使用して暗号化されているため、管理者を含むシステム上の他のユーザーは、ファイルやフォルダーを開いたり、移動したり、変更したりすることはできません。この暗号化システムは、それほど重要ではないが、システム上の他のユーザーに見られたくないファイルがある場合に役立ちます。 EFSはBitLockerとは完全に異なります。
-
 Windowsでジャンプリストをバックアップする方法
Windowsでジャンプリストをバックアップする方法ジャンプリストは、Windows 7で導入された新機能です。これにより、固定されたタスクバーアイテムに添付されたリストを使用して、ドキュメントやタスクなどにすばやくアクセスできます。この記事では、Windows 7および8でジャンプリストをバックアップし、使用しているすべてのPCで復元する方法を説明します。 Windowsのバックアップジャンプリスト バックアッププロセスは非常に簡単です。 Windowsエクスプローラーを開いて、パスに移動するだけです。 %APPDATA%\Microsoft\Windows\Recent\AutomaticDestinations および %APPDAT
-
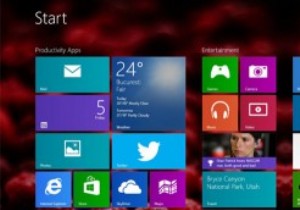 Windows8.1のスタート画面をカスタマイズするための5つのヒント
Windows8.1のスタート画面をカスタマイズするための5つのヒントあなたはWindows7からWindows8にエキサイティングなジャンプをしました。次に、パフォーマンス機能を向上させるためにWindows8.1にアップグレードした可能性があります。 Microsoftが最初にWindows8を導入したとき、よりタッチが最適化されたタイル状のスタート画面を優先して、従来のスタートメニューを置き換えることが精査されました。これ以上の批判を避けるために、MicrosoftはWindows 8の元の出荷バージョンに適切な範囲のスタート画面のパーソナライズ機能を含めました。現在、Windows 8.1の機能が劇的に改善され、真にカスタマイズ可能なエクスペリエンスが提
