あなたの質問:Windows 10で未割り当て領域を設定するにはどうすればよいですか?
未割り当て領域をパーティションに割り当てるにはどうすればよいですか?
ステップ1:Windowsアイコンを右クリックしてディスク管理を開き、「ディスク管理」を選択します。ステップ2:拡張するパーティションを右クリックして、[ボリュームの拡張]を選択します。ステップ3:[次へ]をクリックして続行し、選択したパーティションに追加する未割り当て領域のサイズを調整します。
未割り当て領域を未割り当てにするにはどうすればよいですか?
ディスク管理を使用して未割り当て領域を作成する
- 縮小するパーティション(ここではI:ドライブ)を右クリックし、[ボリュームの縮小]をクリックします。
- 未割り当て領域として取得するサイズの数を入力します。
- これで、未割り当てのスペースができます。
未割り当て領域を使用するにはどうすればよいですか?
新しいパーティションを作成する代わりに、未割り当て領域を使用して既存のパーティションを拡張できます。これを行うには、[ディスクの管理]コントロールパネルを開き、既存のパーティションを右クリックして、[ボリュームの拡張]を選択します。パーティションは、物理的に隣接する未割り当て領域にのみ拡張できます。
2.未割り当て領域からのパーティションの回復
- PCでEaseUSPartitionMasterを起動します。メインウィンドウの上部にある[パーティションの回復]をクリックします。
- 失われたパーティションを検索するハードディスクを選択します…
- スキャンプロセスが完了するのを待ちます。 …
- 失われたパーティションを選択して回復します。
18日。 2017年。
未割り当て領域をCドライブに割り当てるにはどうすればよいですか?
まず、Windows + Xを押してディスク管理を開き、インターフェイスに入る必要があります。次に、ディスクの管理が表示されたら、Cドライブを右クリックし、[ボリュームの拡張]を選択して、未割り当て領域でCドライブを拡張します。
空き領域と未割り当て領域の違いは何ですか?
空き領域は、パーティション上に作成されたシンプルボリュームの使用可能な領域です。 …未割り当て領域は、ボリュームまたはドライブに分割されていないハードディスク上の未使用領域です。そのスペースは、PCのドライブの下に表示されません。
新しいシンプルボリュームを作成できないのはなぜですか?
[新しいシンプルボリューム]オプションがコンピューターのハードドライブでグレー表示されているのはなぜですか。基本的な理由は、ディスクがMBRディスクであるということです。一般に、MBRディスクには2つの制限があるため、ディスク管理で新しいボリュームを作成できなくなります。ディスクにはすでに4つのプライマリパーティションがあります。
Windows 10で未割り当て領域を縮小するにはどうすればよいですか?
Windowsインターフェイスを使用して基本ボリュームを縮小するには
- ディスクマネージャで、縮小する基本ボリュームを右クリックします。
- [ボリュームの縮小]をクリックします。
- 画面の指示に従います。
7月。 2019г。
Windows 10で未割り当てのパーティションを修正するにはどうすればよいですか?
Windows 10で未割り当て領域を割り当てるにはどうすればよいですか?
- [このPC]を右クリックして、[管理]を選択します。
- [ディスクの管理]をクリックします。
- 未割り当て領域を右クリックして、[新しいシンプルボリューム]を選択します。
- サイズを入力して[次へ]をクリックすると、完了です。
未割り当てのフラッシュドライブをフォーマットするにはどうすればよいですか?
USB / SDカードの未割り当て領域を使用してパーティションを作成するには:
- USB/SDカードをコンピューターに接続または挿入します。
- 「このPC」に移動し、右クリックして「管理」>「ディスク管理」を選択します。
- 未割り当て領域を右クリックして、[新しいシンプルボリューム]を選択します。
- ウィザードに従って、残りのプロセスを終了します。
12日。 2020г。
-
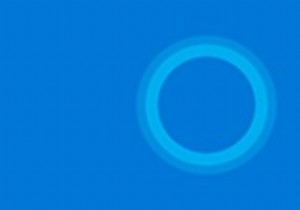 2020年5月の更新後にCortanaをアンインストールする方法
2020年5月の更新後にCortanaをアンインストールする方法Cortanaのヘビーユーザーにとって、2020年5月のアップデートにより、音声アシスタントはより生産性の高いアプリに変わりました。音声でいくつかのことを制御することはできますが、多くのユーザーはCortanaをアンインストールすることを好みます。 Microsoftはこれをほぼ不可能にしており、ほとんどのユーザーはアイコンを無効にして非表示にすることを選択していました。これで、Cortanaが役に立たなくなった場合に、アンインストールできます。気が変わった場合は、簡単に再インストールする方法もあります。 安全ですか? Cortanaは以前はWindows10に組み込まれていたため、Win
-
 Windows10/11でゲームバーとDVRを無効にする方法
Windows10/11でゲームバーとDVRを無効にする方法Windows10またはWindows11では、ゲームバーやゲームDVRなど、さまざまなゲーム設定がゲームモードに付属しています。具体的には、Windows10ゲームバーを利用してゲームプレイでビデオをキャプチャする傾向があります。 コンテンツ: ゲームバーの概要を無効にする Windows 11/10のゲームバーとゲームDVRとは何ですか? Windows 10ゲームバーを無効にするにはどうすればよいですか? ボーナスのヒント:ゲームモードでXBoxゲームを実行する ゲームバーの概要を無効にする 一部のユーザーにとっては、ゲームをプレイしたり、ゲーム中にスクリーンシ
-
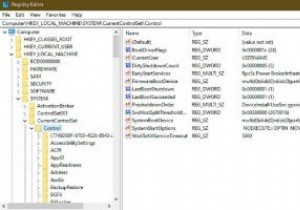 Windows10レジストリをクリーンアップする5つの方法
Windows10レジストリをクリーンアップする5つの方法私たちのほとんどはレジストリエディタに飛び込むことはあまりないので、何かをクリーニングする必要があるかどうかはおそらくわかりません。ただし、時間の経過とともに、レジストリは、PCのパフォーマンスを低下させる、壊れた、古くなった、さらには欠落しているレジストリキーを収集します。ときどきエラーメッセージが表示されることもあります。 Windowsツールといくつかのサードパーティツールを使用すると、Windows10レジストリをすばやくクリーンアップできます。 レジストリエラーの原因 現在問題が発生していない場合は、レジストリのクリーニングが重要であるとは思わないかもしれません。ただし、アプリとハ
