Windows 8でインターネットを有効にするにはどうすればよいですか?
次に、[ネットワークとインターネット]オプションの下で、[ネットワークステータスとタスクの表示]をクリックして選択します。次に、ネットワーク接続を開くには、[アダプタ設定の変更]をクリックするだけです。接続を有効にするには、接続をクリックして、ネットワークデバイスを有効にすることを選択します。
Windows 8でインターネット接続を修正するにはどうすればよいですか?
Windows8ネットワークとインターネットトラブルシューターの使用
[スタート]画面で、「コントロールパネル」と入力して検索チャームを開き、検索結果で[コントロールパネル]を選択します。 [ネットワークステータスとタスクの表示]をクリックします。 [問題のトラブルシューティング]をクリックします。ネットワークとインターネットのトラブルシューティングが開きます。
インターネット接続を有効にするにはどうすればよいですか?
A。
- [スタート]、[設定]、[コントロールパネル]、[ネットワークとダイヤルアップ接続]、[[RAS接続]]の順にクリックします。
- [プロパティ]をクリックします。
- [共有]タブを選択します。
- [この接続でインターネット接続の共有を有効にする]を選択します。
Windows 8がWiFiに接続しないのはなぜですか?
最初にできることは、接続を診断することです。これを行うには、ネットワークと共有センターを開きます。 …他に試すことができるのは、ワイヤレスネットワークアダプタを無効にしてから再度有効にすることです。もう一度、[ネットワークと共有センター]を開き、左側にある[アダプター設定の変更]リンクをクリックします。
[スタート]>[コントロールパネル]>[ネットワークとインターネット]>[ネットワークと共有センター]に移動します。左側の列で、[アダプター設定の変更]をクリックします。新しい画面が開き、ネットワーク接続のリストが表示されます。 [ローカルエリア接続]または[ワイヤレス接続]を右クリックして、[無効にする]を選択します。
Windows 8のWiFiオプションはどこにありますか?
[スタート]メニューに移動し、[コントロールパネル]を選択します。 [ネットワークとインターネット]カテゴリをクリックし、[ネットワークと共有センター]を選択します。左側のオプションから、[アダプター設定の変更]を選択します。ワイヤレス接続のアイコンを右クリックして、[有効にする]をクリックします。
PCがインターネットに接続されていないのはなぜですか?
PCがWi-Fiに接続できない理由はいくつかあります。まず、PCのWi-Fiアダプターがオフになっていないか、リセットする必要があることを確認する必要があります。問題はPCではなくWi-Fiにもある可能性があります。他のデバイスでも機能することを確認してください。
インターネットが機能しないのはなぜですか?
インターネットが機能しない理由はたくさん考えられます。ルーターまたはモデムが古くなっているか、DNSキャッシュまたはIPアドレスに不具合が発生している可能性があります。または、インターネットサービスプロバイダーがお住まいの地域で停止している可能性があります。問題は、イーサネットケーブルの不良と同じくらい単純な場合があります。
インターネットアクセスのブロックを解除するにはどうすればよいですか?
今から、あなたはここにいます。インターネットアクセスのブロックを解除したいときは、これらの方法を使用してください。
- ルーターを確認してください。 …
- ファイアウォールをオフにします。 …
- インターネットのブロックを解除するには、新しいIPアドレスを取得します。 …
- 他のWebサイトにアクセスします。 …
- 天気を確認してください。 …
- Wi-Fi信号を見てください。 …
- コンピューター内部を掃除します。
WiFiドライバーのWindows8を更新するにはどうすればよいですか?
デバイスマネージャを開きます(これは、Windowsを押して入力することで実行できます)。ワイヤレスアダプタを右クリックして、[ドライバソフトウェアの更新]を選択します。ダウンロードしたドライバーを参照して見つけるオプションを選択します。その後、Windowsがドライバをインストールします。
Windows Updateを実行して、ワイヤレスネットワークで利用可能なすべての更新プログラムをインストールしてみてください。製造元のサポートWebサイトにアクセスして、コンピューターハードウェアのモデル番号を入力し、Windows8.1用の最新のドライバーをダウンロードできます。
HPラップトップWindows8でWiFiを修正するにはどうすればよいですか?
HP PC –ワイヤレスネットワークとインターネットのトラブルシューティング(Windows
- ステップ1:自動トラブルシューティングを使用します。 …
- ステップ2:ワイヤレスネットワークアダプタードライバーを再インストールします。 …
- ステップ3:ワイヤレスネットワークドライバーを更新します。 …
- ステップ4:ハードウェアを確認してリセットします。 …
- ステップ5:Microsoftシステムの復元を実行します。 …
- ステップ6:他に試すべきこと。
- [スタート]ボタンをクリックします。 cmdと入力し、検索結果から[コマンドプロンプト]を右クリックして、[管理者として実行]を選択します。
- 次のコマンドを実行します:netcfg-d。
- これにより、ネットワーク設定がリセットされ、すべてのネットワークアダプタが再インストールされます。完了したら、コンピュータを再起動します。
4авг。 2018г。
ネットワークアダプタが無効になり続けるのはなぜですか?
通常、問題は、WiFiアダプター接続がWindowsコンピューターで無効として表示されることです。これは文字通り、WiFiネットワークカードが無効になっているためです。無効になる理由は、ワイヤレスネットワークカードの障害やWiFiアダプタードライバーの破損など、さまざまです。
[スタート]ボタンをクリックしてから、[コントロールパネル]をクリックします。 [コントロールパネル]ウィンドウで、[ネットワークとインターネット]をクリックします。 [ネットワークとインターネット]ウィンドウで、[ネットワークと共有センター]をクリックします。 [ネットワークと共有センター]ウィンドウの[ネットワーク設定の変更]で、[新しい接続またはネットワークのセットアップ]をクリックします。
-
 Windowsデスクトップのショートカットを置き換えて整理する3つの方法
Windowsデスクトップのショートカットを置き換えて整理する3つの方法デスクトップには何がありますか?必要のないすべてのショートカットが散らかっていませんか?多くのWindowsユーザーのように、アプリケーションのショートカット、ファイル、フォルダをデスクトップに保存して、簡単にアクセスできるようにすることができます。デスクトップにアイコンを配置すると見つけやすくなると思いますが、アイコンが多すぎると、実際にはさらに難しくなります。 コンピューターのパフォーマンスを向上させ、デジタルクラッターによって引き起こされるストレスを軽減するために、使用するアプリのショートカットのみを用意してください。ただし、デスクトップからそれらをクリアする場合は、最もよく使用するア
-
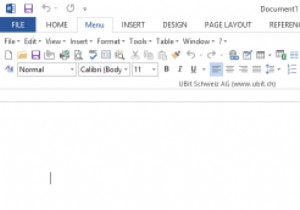 リボンUIをMicrosoftOfficeのクラシックレイアウトに復元する方法
リボンUIをMicrosoftOfficeのクラシックレイアウトに復元する方法Office 2003の寿命は、デジタル時代に畏敬の念を起こさせます。 Webブラウザーが数か月で反復および反復するため、プログラムが変更されないままであるということは、事実上前例のないことです。新しいコンピューターには新しいバージョンのOfficeが付属しているため、誰もが望んでいるわけではない変更が加えられます。 幸いなことに、それは孤立した苦情ではありません。 「新しい」リボンUIはOffice2007から登場していますが、従来のメニューレイアウトを復元するための多くの回避策があります。 UBitMenuはスイスの開発者によるもので、Office 2007、2010、2013で動作し
-
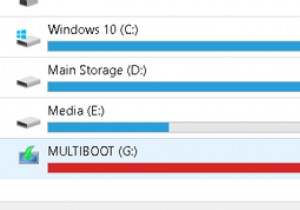 Windows 10のストレージが少ない?ディスク容量を再利用するための5つのヒント
Windows 10のストレージが少ない?ディスク容量を再利用するための5つのヒントあなたはそれが来ていることを知っています、警告サインがそこにあります、そして突然:あなたはディスクスペースを使い果たしています。これは数年前ほど問題ではありませんが、ハードドライブは現在、拡張性と手頃な価格の両方を備えているため、遅かれ早かれ発生します。 特に、大きなファイル、フォルダー、およびプログラムを搭載したPCを使用しているゲーマーまたはデザイナーの場合。あなたは「私はすでにすべてのクリーナーを実行しました、次は何ですか?」と尋ねているかもしれません。続きを読む! 注: 次の記事は、定期的にPCを掃除することを前提としています。めったに行わない場合は、次の記事に進んでPCのメンテナ
