Windows 7で破損したドライバーを修正するにはどうすればよいですか?
Windows 7で破損したドライバーを削除するにはどうすればよいですか?
Windows 7の場合、手順は似ています。コントロールパネルを開き、[プログラム]、[プログラムと機能]の順に移動して、アンインストールするデバイスドライバーを見つけます。次に、[アンインストール]をクリックまたはタップします 悪いドライバーを削除します。
ドライバーはどのように破損しますか?
ファイルの破損は、ハードドライブにハードウェアの問題または不良セクタがある場合に最も一般的に発生します。 。
破損したドライバーをスキャンするにはどうすればよいですか?
破損したドライバーをチェックする手順:
- Windowsロゴと「R」キーを同時に押すと、「実行」ダイアログボックスが表示されます。
- 「devmgmt」と入力します。 …
- これにより、システムで「デバイスマネージャ」が起動します。
- 使用可能なドライバーを含むリストで、黄色の感嘆符がスーパーインポーズされているデバイスを検索します。
すべてのドライバーが正しく機能しているかどうかをどのように確認しますか?
デバイスを右クリックして、[プロパティ]を選択します 。デバイスステータスウィンドウを見てください。 「このデバイスは正常に動作しています」というメッセージが表示された場合、Windowsに関する限り、ドライバーは正しくインストールされています。
ドライバーを手動でアンインストールするにはどうすればよいですか?
まず、[設定]を開き(Windows + Iキーボードショートカットを使用してこれを行うことができます)、[削除]と入力します 。 [プログラムの追加と削除]を選択します。削除するデバイスまたはドライバパッケージがプログラムのリストに表示されている場合は、[アンインストール]を選択します。
破損したドライバーを修正するにはどうすればよいですか?
DRIVERCORRUPTEDEXPOOLエラーを修正するのに役立ついくつかの解決策があります。
- システムの復元。 PCのシステムの復元を使用して、以前に設定された安定した状態に戻します。
- ブルースクリーントラブルシューティングを実行します。 …
- 障害のあるドライバーをアンインストールします。 …
- Windowsをリセットします。 …
- BIOSが破損しているかどうかを確認する方法、BIOSを更新します。 …
- デバイスドライバーを更新します。
グラフィックカードドライバが破損しているかどうかを確認するにはどうすればよいですか?
不適切なインストールまたはウイルスが原因で、ビデオカードドライバが破損する可能性があります。不良ビデオカードドライバの最も一般的な兆候は、画面に表示されるアーティファクトと呼ばれるグラフィックの破損です。;テクスチャが引き伸ばされて表示され、画面のさまざまな場所に奇妙な色や形が表示されると、それらがあることがわかります。
破損したBIOSはどのように見えますか?
BIOSが破損していることの最も明白な兆候の1つは、POST画面がないことです。 。 POST画面は、PCの電源を入れた後に表示されるステータス画面で、プロセッサの種類と速度、インストールされているメモリの量、ハードドライブのデータなどのハードウェアに関する基本情報が表示されます。
ファイルが破損したのはなぜですか?
通常、ファイルは保存中に問題が発生すると破損します。 。 …ハードドライブまたは他のストレージメディアの不良セクタも、保存プロセスが適切に終了した場合でも、ファイルの破損を引き起こす可能性があります。ウイルスやその他のマルウェアもファイルの破損を引き起こす可能性があります。
破損したデバイスを修正するにはどうすればよいですか?
キーの組み合わせ方法
- デバイスの側面にある[音量小]ボタンを押し続けます。
- 「音量小」ボタンを押しながら「電源」ボタンを押し続けます。 …
- 画面に3つのAndroid画像が表示されたら、両方のボタンを離します。 …
- [音量を下げる]ボタンを押して、リカバリの選択肢をナビゲートします。
破損したファイルを修正するにはどうすればよいですか?
破損したファイルを修正する方法
- ハードドライブでチェックディスクを実行します。このツールを実行すると、ハードドライブがスキャンされ、不良セクタの回復が試みられます。 …
- CHKDSKコマンドを使用します。これは、上記で確認したツールのコマンドバージョンです。 …
- SFC/scannowコマンドを使用します。 …
- ファイル形式を変更します。 …
- ファイル修復ソフトウェアを使用します。
Windows 7では、グラフィカルユーザーインターフェイスは「ディスクチェッカー」と呼ばれ、マイコンピューターでドライブを右クリックし、[プロパティ]、[ツール]の順にクリックすると表示されます。ウイルスが原因でディスクチェッカーの実行が妨げられている場合は、コンピューターを再起動し、「F8」をタップして「コマンドプロンプト付きのセーフモード」を実行します。 「chkdsk/f」と入力します コマンド…
SFCコマンドは何をしますか?
sfc / scannowコマンドは、保護されているすべてのシステムファイルをスキャンし、破損したファイルをキャッシュされたコピーに置き換えます これは、%WinDir%System32dllcacheの圧縮フォルダーにあります。 …これは、システムファイルの欠落や破損がないことを意味します。
-
 Vistaに独自のMacOSXドックをインストールする方法は?
Vistaに独自のMacOSXドックをインストールする方法は?多くの人は、MacOSXデスクトップとVistaデスクトップインターフェイスを区別する1つのものがDockであることに同意するでしょう。ドックが何であるかを知らない人のために、それは基本的にデスクトップの下部にあるアイコンの列であり、マウスをその上に置くと、アイコンがアニメーション化され、素晴らしい効果をもたらします。 これで、フリーウェアのRocketDockを使用して、Vistaデスクトップに独自のMacOSドックをインストールすることもできます。 Rocket Dockからインストーラーをダウンロードし、デスクトップでインストーラーを実行します。 BSタスクバーが画面の下部にあるため、
-
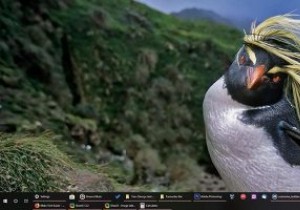 Windows10でタスクバーをカスタマイズする7つの方法
Windows10でタスクバーをカスタマイズする7つの方法タスクバーは、Windowsの最も便利な部分の1つです。タスクバーの最も優れている点は、画面全体のフットプリントが非常に小さいことですが、多くの作業を実行し、すべてのお気に入りのアプリ、スタートメニュー、カレンダー、バックグラウンドアプリなどにすばやくアクセスできることです。タスクバーのルックアンドフィールまたは機能をカスタマイズします。 1。お気に入りコレクションを追加 [リンク]を選択します。 これにより、Linksという名前の空のツールバーが作成されます。ファイル、フォルダー、またはアプリのショートカットを追加するには、それらをドラッグアンドドロップするだけです。 Windowsは自動
-
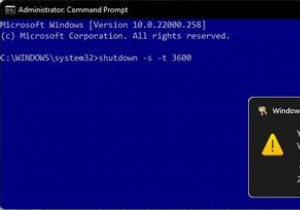 Windowsでスリープタイマーのシャットダウンを設定する方法
Windowsでスリープタイマーのシャットダウンを設定する方法居間でテレビを見ながら眠りについた時のことを覚えていますか?その場合は、おそらくテレビのスリープタイマー機能を使用して、1時間ほど後に自動的にテレビをシャットオフしました(一晩中再生されないようにするため)。 さて、あなたがもうテレビを使わなくなったらどうしますか?ますます多くの人がラップトップやデスクトップでエンターテインメントにアクセスしています。 PC用のスリープタイマーオプションがあったらクールではないでしょうか? さて、あります! Windowsの組み込みのシャットダウン機能を使用してスリープタイマーを設定する方法は次のとおりです。 Windowsでスリープタイマーのシャットダウ
