Windows 10で昇格された特権を実行するにはどうすればよいですか?
昇格された特権でプログラムを実行するには、次の手順に従います。
- プログラムまたはショートカットアイコンを右クリックします。
- ショートカットメニューから[管理者として実行]コマンドを選択します。ユーザーアカウント制御(UAC)の警告が表示されます。
- 管理者のパスワードを入力するか、[はい]または[続行]ボタンをクリックします。
Windows 10で管理者権限を開くにはどうすればよいですか?
ショートカットを右クリックまたは長押ししてから、プログラム名をもう一度右クリックまたは長押しします。次に、開いたメニューから「管理者として実行」を選択します。アプリのタスクバーショートカットで[Ctrl+Shift +クリック/タップ]ショートカットを使用して、Windows10の管理者権限でアプリを実行することもできます。
どのようにして高い特権を取得しますか?
昇格された特権の例には、次のものが含まれます。
- ドメインの管理。
- ユーザーを追加します。
- グループメンバーの変更。
- サーバーをシャットダウンします。
- グループポリシーオブジェクト(GPO)の作成
- システム時刻の変更。
- サーバー上のファイルの権限を変更します。
7分。 2015年。
プログラムに管理者権限の要求を停止させるにはどうすればよいですか?
これは、UAC通知を無効にすることで実現できるはずです。
- コントロールパネルを開き、ユーザーアカウントと家族の安全ユーザーアカウントに移動します(スタートメニューを開いて「UAC」と入力することもできます)
- ここから、スライダーを下にドラッグして無効にします。
23日。 2017年。
プログラムが管理者として実行されているかどうかを確認するにはどうすればよいですか?
タスクマネージャを起動し、[詳細]タブに切り替えます。新しいタスクマネージャには、管理者として実行されているプロセスを直接通知する「昇格」という列があります。昇格列を有効にするには、既存の列を右クリックして、[列の選択]をクリックします。 「高架」と呼ばれるものを確認し、[OK]をクリックします。
管理者として実行できないのはなぜですか?
[管理者として実行]を右クリックしてWindows10が機能しない–この問題は通常、サードパーティのアプリケーションが原因で発生します。 …管理者は何もしないで実行–インストールが破損して、この問題が発生する場合があります。この問題を解決するには、SFCスキャンとDISMスキャンの両方を実行し、それが役立つかどうかを確認します。
プログラムを管理者として永続的に実行するにはどうすればよいですか?
管理者としてプログラムを永続的に実行する
- 実行するプログラムのプログラムフォルダに移動します。 …
- プログラムアイコン(.exeファイル)を右クリックします。
- プロパティを選択します。
- [互換性]タブで、[このプログラムを管理者として実行する]オプションを選択します。
- [OK]をクリックします。
- ユーザーアカウント制御のプロンプトが表示されたら、それを受け入れます。
1日。 2016年。
プログラムを常に管理者として実行するにはどうすればよいですか?
Windows10で昇格したアプリを常に実行する方法
- オープンスタート。
- 昇格して実行するアプリを検索します。
- 一番上の結果を右クリックして、[ファイルの場所を開く]を選択します。 …
- アプリのショートカットを右クリックして、[プロパティ]を選択します。
- [ショートカット]タブをクリックします。
- [詳細設定]ボタンをクリックします。
- [管理者として実行]オプションをオンにします。
29окт。 2018г。
管理者として5mを実行するにはどうすればよいですか?
また、これまでに試したことを追加します。 FiveMアイコンを右クリックしてプロパティに移動し、「管理者として実行」にチェックマークが付いていないことを確認します。
次の手順を実行することで、管理者としてコントロールパネルを実行できるようになります。
- C:WindowsSystem32control.exeへのショートカットを作成します。
- 作成したショートカットを右クリックして[プロパティ]をクリックし、[詳細設定]ボタンをクリックします。
- [管理者として実行]チェックボックスをオンにします。
Defendpointでどのように実行しますか?
1. Windowsエクスプローラーで、サービスを右クリックします。 mscを選択し、[防御ポイントで実行]オプションを選択します。防御ポイントメッセージが表示されます。
コンピューターが管理者権限を要求し続けるのはなぜですか?
ほとんどの場合、この問題は、ユーザーがファイルにアクセスするための十分な権限を持っていない場合に発生します。 …所有権を取得するファイル/フォルダを右クリックし、[プロパティ]をクリックします。 2. [セキュリティ]タブをクリックし、セキュリティメッセージ(表示されている場合)で[OK]をクリックします。
Windows10で「管理者として実行」を無効にする方法
- 「管理者として実行」ステータスを無効にする実行可能プログラムを見つけます。 …
- それを右クリックして、[プロパティ]を選択します。 …
- [互換性]タブに移動します。
- [このプログラムを管理者として実行する]のチェックを外します。
- [OK]をクリックし、プログラムを実行して結果を確認します。
18日。 2020г。
管理者権限でログインを修正するにはどうすればよいですか?
1.管理者権限でプログラムを実行します
- エラーが発生しているプログラムに移動します。
- プログラムのアイコンを右クリックします。
- メニューで[プロパティ]を選択します。
- ショートカットをクリックします。
- [詳細]をクリックします。
- [管理者として実行]というボックスをクリックします。
- [適用]をクリックします。
- プログラムをもう一度開いてみてください。
29日。 2020г。
-
 Windows8パフォーマンスモニターを使用してシステムパフォーマンスを分析する方法
Windows8パフォーマンスモニターを使用してシステムパフォーマンスを分析する方法Windows 8のパフォーマンスに影響を与える可能性のある多くの要因があります。Windowsパフォーマンスモニターは、一定期間のWindowsパフォーマンスの履歴を分析するためにMicrosoftによって作成されたツールです。このツールを使用すると、システムが時間の経過とともにどのように機能するか、およびパフォーマンスを向上させるために何ができるかを知ることができます。この記事では、Windows8でWindowsパフォーマンスモニターを効果的に使用する方法を紹介します。 Windows8パフォーマンスモニターの起動 Windows8でパフォーマンスモニターを開くにはさまざまな方法があり
-
 「トラブルシューター」マルウェア詐欺とその修正方法
「トラブルシューター」マルウェア詐欺とその修正方法マルウェアがブルースクリーンを引き起こすことは異常ではありません。ただし、偽造マルウェアについて聞いたことはありますか 一?これは「トラブルシューター」マルウェアの攻撃方法であり、ユーザーをだましてパニックに陥らせ、ユーザーが望んでいることを実行するために、説得力のあるブルースクリーンを生成します。支払います! 「トラブルシューター」とは お分かりのように、Troubleshooterマルウェアは実際には正当なトラブルシューティングツールではありません。プロセスの名前は、ユーザーをだましてWindowsの一部であると思わせる試みです。その有用な名前にもかかわらず、この厄介なマルウェアについて
-
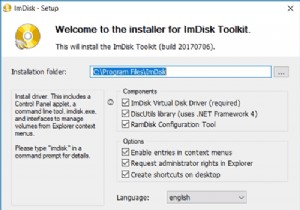 Windows10でRAMドライブをセットアップして使用する方法
Windows10でRAMドライブをセットアップして使用する方法RAMドライブは、コンピュータのRAMで構成されるハードドライブです。データを永続的に保存することはできませんが、信じられないほど高速です。試してみたい場合は、無料のソフトウェアを使用して、1台のコンピューターをアップグレードせずにRAMドライブを作成できます。この記事では、Windows10でRAMドライブをセットアップして使用する方法について説明します。 ImDiskToolkitの使用 ImDisk Toolkitは、仮想ドライブを管理するためのアプリケーションです。また、RAMドライブの作成を可能にするユーティリティも含まれています。 1.Sourceforge.netからImDi
