Windows 10で白黒にするにはどうすればよいですか?
すべてのAndroidスマートフォンには、指定されたメッセージングアプリが付属しています。ただし、それらはすべて、外観と動作が異なる場合があります。ただし、それらすべてにテキストメッセージ用のGIFが付属しています。 AndroidとiPhoneのGIFに大きな違いはありませんが、両方のオペレーティングシステムを介してGIFを送信する方法は少し異なります。
画面を白黒にするにはどうすればよいですか?
[設定]→[開発者向けオプション]に移動します。
- [ハードウェアアクセラレーションレンダリング]で、[シミュレートされた色空間]を選択します。
- 単色性を選択します。
- 単色性を選択するとすぐに、Android画面が白黒に変わります。
Windows 10が白黒になったのはなぜですか?
概要。要約すると、誤ってカラーフィルタをトリガーしてディスプレイを白黒にした場合、それは新しいカラーフィルタ機能によるです。 。 Windowsキー+コントロール+Cをもう一度タップすると元に戻すことができます。
コンピューターの画面を白黒から変更するにはどうすればよいですか?
簡単な方法は、次のキーボードショートカットを押すことです: Windows + CTRL + C 。画面が再びカラーに戻ります。 Windows + CTRL + Cを押すと、再び白黒になります。このキーボードショートカットは、画面のカラーフィルターを有効または無効にします。
画面を白に戻すにはどうすればよいですか?
スマートフォンの設定に移動します。 [表示]オプションに移動します。 「ダークテーマ」をオフにする 。注:これは電話全体の設定です。
画面が白黒になったのはなぜですか?
電話の表示がグレースケールに変わったのはなぜですか? Android™9以降を実行しているすべてのデバイスには就寝モード機能があります 。この機能を有効にすると、次の図に示すように、電話が白黒に変わります。 …グレースケールをオフにします。
Windows 10で色を元に戻すにはどうすればよいですか?
簡単な方法は、次のキーボードショートカットを押すことです: Windows + CTRL + C 。画面が再びカラーに戻ります。 Windows + CTRL + Cを押すと、再び白黒になります。
コンピュータの画面が黒くなったのはなぜですか?
コンピュータの画面が真っ暗になったときに最も可能性の高い問題は、コンピュータまたはディスプレイがスリープモードになったことです。 。 …スペースバーを押してスリープ状態のディスプレイをスリープ解除するか、コンピュータの電源ボタンを押してスリープモードからスリープ解除することができます。コンピュータの電源が切れると、画面も真っ暗になります。
黒または白の画面の方が目に適していますか?
白地に黒のテキストが最適です 、色の特性と光が人間の目に最も適しているため。これは、白がカラースペクトルのすべての波長を反射するためです。 …黒い背景に白いテキスト、つまり「ダークモード」を使用すると、より多くの光を吸収する必要があるため、目がより硬く開き、大きく開きます。
-
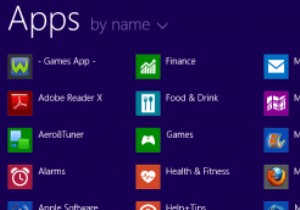 Windows 8.1へのアップグレード–デフォルトアプリの変更点
Windows 8.1へのアップグレード–デフォルトアプリの変更点Windows 8の多くのデフォルトのアプリは、Windows8.1のアップグレードで追加機能を使用してアップグレードされました。これには、外観の変更、追加機能、さらには新しい拡張アプリが含まれます。 Windows8.1アプリへの変更点を見てみましょう。 Windows8.1のデフォルトのアプリアップグレードを見てみましょう。 アラーム アラームは、Windows 8.1に導入されたまったく新しいデフォルトのアプリで、まさにそのように聞こえます。アラームや複数のアラームを設定したり、必要に応じてタイマーやストップウォッチを使用したりできます。 電卓 Windows 8から欠
-
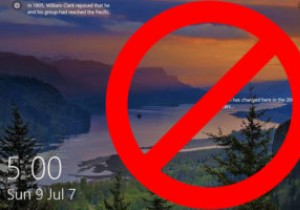 Windows10でログイン画面をスキップする方法
Windows10でログイン画面をスキップする方法ログイン画面はセキュリティに役立ちます。ほとんどの場合、他のユーザーがWindowsに簡単にログインできないように、セキュリティをさらに強化する必要があります。ただし、他の人がPCにアクセスしないことがわかっていて、その電源ボタンを押してWindows 10を直接起動できるようにしたい場合は、Windows10でそのログイン画面をスキップすることができます。 。 方法は次のとおりです。 これを機能させるには、メールアドレスにリンクされているMicrosoftアカウントではなく、ローカルのWindows10アカウントを使用する必要があります。これを確実に行うには、[スタート]をクリックし、[
-
 Windows10のスタートメニューにWebサイトのリンクを追加する方法
Windows10のスタートメニューにWebサイトのリンクを追加する方法非常に愛されているスタートメニューは、Windows7と8の両方の長所を備えたWindows10で復活しました。新しいスタートメニューの最も優れた点の1つは、スタートメニューの右側にほとんど何でも固定できることです。そうは言っても、ウェブブラウザで多くの時間を費やしている場合は、お気に入りのウェブサイトのリンクをスタートメニューに固定すると、アクセスする時間を節約できる可能性があります。これは、フルスクリーンのスタートメニューを備えたタッチスクリーンのWindowsデバイスを使用している場合に特に当てはまります。 Webサイトのリンクを新しいWindows10のスタートメニューに固定する方法は
