システムの復元Windows10を中断するとどうなりますか?
中断された場合、システムファイルまたはレジストリバックアップの復元が不完全になる可能性があります。場合によっては、システムの復元がスタックしたり、Windows 10のリセットに時間がかかり、システムのシャットダウンを余儀なくされることがあります。 …Windows10のリセットとシステムの復元の両方に内部手順があります。
Windows 10システムの復元を停止できますか?
システムの復元を停止してWindows10を復元できますか?再起動時にコンピュータを再び正常に実行するために、シャットダウンを強制してシステムの復元プロセスを停止することができます。
Windows 10システムの復元にはどのくらい時間がかかりますか?
ただし、システムを復元しようとすると問題が発生する場合があります。 「Windows10/7/8でシステムの復元にかかる時間」と尋ねると、システムの復元がスタックする問題が発生している可能性があります。通常、システムのサイズに基づいて、操作が完了するまでに20〜45分かかる場合がありますが、確かに数時間ではありません。
このチュートリアルでは、システムの復元を元に戻して、Windows 10でシステムの復元を実行する前の状態にシステムを戻す方法を示します。システムの復元は、完了するまで元に戻すことはできません。セーフモードでシステムの復元を行った場合、元に戻すことはできません。
Windowsのシステムの復元機能により、ソフトウェアのインストール、ドライバー、およびその他の更新をロールバックできるようになります。 …システムの復元を無効にすると、変更をロールバックできなくなります。無効にすることはお勧めできません。 [スタート]ボタンをクリックし、「復元」と入力して、[復元ポイントの作成]をクリックします。心配しないでください。
システムの復元が機能しているかどうかを確認するにはどうすればよいですか?
[システム保護]を選択して、[システム保護]タブに移動します。システムの復元が有効(オンまたはオフ)になっているかどうかを確認するドライブを選択し、[構成]をクリックします。 [システム設定と以前のバージョンのファイルを復元する]オプションがオンになっていることを確認してください。
ハードウェアドライバエラーまたは誤った起動アプリケーションまたはスクリプトが原因でWindowsが正しく機能しない場合、オペレーティングシステムを通常モードで実行しているときにWindowsシステムの復元が正しく機能しない可能性があります。したがって、コンピュータをセーフモードで起動してから、Windowsのシステムの復元を実行する必要がある場合があります。
システムの復元は起動の問題を修正しますか?
[詳細オプション]画面で、システムの復元とスタートアップの修復へのリンクを探します。システムの復元は、コンピュータが正常に動作していたときに以前の復元ポイントに戻ることができるユーティリティです。ハードウェア障害ではなく、変更によって引き起こされた起動の問題を解決できます。
システムの復元にはどのくらいの時間がかかりますか?
システムの復元には最大30=45分かかる場合がありますが、3時間ではありません。システムがフリーズしています。
システムの復元でレジストリを復元するのにどのくらい時間がかかりますか?
システムの復元は通常、高速な操作であり、数分しかかかりませんが、数時間かかることはありません。電源が完全に切れるまで、電源オンボタンを5〜6秒間押し続けます。その後、もう一度やり直してみてください。
システムの復元中にコンピューターの電源が切れた場合はどうなりますか?
何も起こらない可能性がありますが、Windowsが破損する(またはさらに破損する)可能性があり、その後はまったく起動できなくなります。これは、コンピューターにインストールされているオペレーティングシステムにのみ影響するため、コンピューター自体(ハードウェア)は、おそらく一部のハードウェアドライバーを除いて、損傷することはありません。
システムの復元は、ウイルスやその他のマルウェアからPCを保護しません。また、システム設定とともにウイルスを復元している可能性があります。ソフトウェアの競合やデバイスドライバの不正な更新を防ぎます。
システムの復元が機能しない場合はどうしますか?
システムの復元を修正してシステムを回復する方法
- 別のシステムの復元ポイントを試してください。
- セーフモードからシステムの復元を実行します。
- ディスク容量の使用量を構成します。
- Windowsが必要なときにシステムの復元ポイントを作成するようにします。
- リセット、更新、または修復を使用して、システムファイルを復活させます。
30日。 2019г。
システムの復元がデフォルトで無効になっているのはなぜですか?
私が考えることができる少なくとも2つの理由により、すべてのユーザーに対してデフォルトで無効になっています。1-常に有用性が限られており、適切なバックアップを実行することとは比較されません。 2-それは広く誤解されていました。 3- Windows-as-a-serviceでは、復元ポイントの寿命は限られており、任意です。
Windows 10はどのくらいの頻度で復元ポイントを作成しますか?
新しく作成したキー「DisableRestorePoint」をダブルクリックし、その値が0であることを確認します。完了したら、[OK]をクリックします。上記のいずれかの方法で、Windows10の復元ポイントが毎日作成されます。システムをロールバックする必要がある場合は、これらを使用できます。
システムの復元は、Windows 10のデフォルトでは実際には有効になっていないため、有効にする必要があります。 [スタート]を押し、[復元ポイントを作成]と入力して、一番上の結果をクリックします。これにより、[システム保護]タブが選択された状態で[システムのプロパティ]ウィンドウが開きます。システムドライブ(通常はC)をクリックし、[構成]をクリックします。
-
 Windows10でSSDを実行するときにしなければならない9つのこと
Windows10でSSDを実行するときにしなければならない9つのことこの時点で、ほとんどの技術に精通したWindows 10ユーザーは、比較的新しいPCを入手するか、自分でアップグレードすることによって、SATAハードドライブからSSDに切り替えたと考えて間違いありません。 Windows 10には、SSDを最大限に活用するのに役立つ機能がたくさんありますが、デフォルトでSSDが常に有効になるとは限りません。さらに、SSDの初期の「しなければならない」ルールの多くは、必ずしも有効ではなくなったため、ここでそれらを排除します。 (デフラグがそれほど悪い考えではないと聞いて、特に驚かれるかもしれません!) SSDの推奨事項と禁止事項の最新リストを読んでください
-
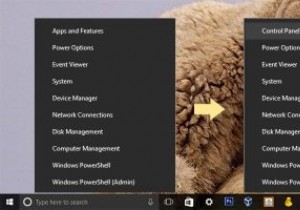 Windows10の「Win+X」メニューでコントロールパネルオプションを表示する方法
Windows10の「Win+X」メニューでコントロールパネルオプションを表示する方法Windows 10の最も優れた機能の1つは、パワーユーザーメニューです。キーボードショートカット「Win+X」を押すか、スタートボタンを右クリックして開くことができます。パワーユーザーメニューを使用すると、デバイスマネージャー、Powershell、タスクマネージャー、実行ダイアログボックス、システムプロパティ、電源オプション、設定アプリなどのさまざまなWindowsツールとオプションにアクセスできます。最近の変更でMicrosoftはコントロールを削除しましたパワーユーザーメニューのパネルオプション。 Microsoftは、最新の設定アプリを優先してコントロールパネルを徐々に廃止しようと
-
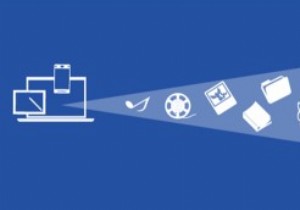 Windows10でのネットワークドライブとしてのOneDriveのマッピング
Windows10でのネットワークドライブとしてのOneDriveのマッピングOneDriveを使用する最大の利点の1つは、プレースホルダーと呼ばれる驚くべき機能です。この機能により、Windowsマシン上のOneDriveクライアントは、クラウド内のすべてのファイルとフォルダーを表示できます。ファイルを開こうとすると、ファイルはクラウドから即座にダウンロードされます。ただし、この機能はWindows10で削除されました。 そうは言っても、この機能は今後のRedStoneビルドで復活する可能性があります。それまでは、OneDriveプレースホルダー機能が好きな人なら、WindowsのネットワークドライブとしてOneDriveを追加するだけで、そのような動作をシミュレー
