ディスプレイドライバーWindows10を再インストールするにはどうすればよいですか?
(Windowsキー+ X)を押して、「デバイスマネージャ」をクリックします。 「ディスプレイアダプタ」を拡張する 。グラフィックカードドライバを右クリックし、「ドライバソフトウェアの更新」を選択します。これが完了したら、コンピューターを再起動して、機能するかどうかを確認します。
ディスプレイドライバがアンインストールされるとどうなりますか?
グラフィックドライバをアンインストールすると、モニターの表示が失われますか?いいえ、ディスプレイは機能を停止しません 。 Microsoftオペレーティングシステムは、標準のVGAドライバ、またはオペレーティングシステムの最初のインストール時に使用されたものと同じデフォルトのドライバに戻ります。
デバイスマネージャを開きます。
- デバイスマネージャを開きます。 Windows 10の場合は、Windowsの[スタート]アイコンを右クリックするか、[スタート]メニューを開いて、[デバイスマネージャー]を検索します。 …
- デバイスマネージャでインストールされているディスプレイアダプタをダブルクリックします。
- [ドライバ]タブをクリックします。
- [ドライバーのバージョン]フィールドと[ドライバーの日付]フィールドが正しいことを確認します。
Windows 10で現在のドライバーバージョンの詳細を確認するには、次の手順を実行します。
- オープンスタート。
- デバイスマネージャを検索し、一番上の結果をクリックしてツールを開きます。
- 更新したハードウェアでブランチを拡張します。
- ハードウェアを右クリックして、[プロパティ]オプションを選択します。 …
- [ドライバ]タブをクリックします。
Windows 10はドライバーを自動的にインストールしますか?
Windows 10は、デバイスを最初に接続したときに、デバイスのドライバーを自動的にダウンロードしてインストールします 。 Microsoftのカタログには膨大な量のドライバーがありますが、それらは常に最新バージョンであるとは限らず、特定のデバイス用の多くのドライバーが見つかりません。 …必要に応じて、ドライバを自分でインストールすることもできます。
ディスプレイアダプタを復元するにはどうすればよいですか?
ロールバックオプションを使用して、以前のドライバーを復元できます。
- デバイスマネージャを開き、[スタート]>[コントロールパネル]>[デバイスマネージャ]をクリックします。
- ディスプレイアダプタを拡張します。
- インテル®ディスプレイデバイスをダブルクリックします。
- [ドライバ]タブを選択します。
- [ドライバのロールバック]をクリックして復元します。
インテルグラフィックスドライバーを削除するとどうなりますか?
ドライブをアンインストールすると、Steamでゲームをプレイできなくなります 。ただし、とにかくそのグラフィックスドライバーを更新する必要があるかもしれないので、最新バージョンをダウンロードして、グラフィックスドライバーの完全な更新を行ってください。ドライバーのクラッシュの問題を修正する可能性があります。
ディスプレイアダプタを無効にするとどうなりますか?
デバイスマネージャでディスプレイアダプタまたは統合グラフィックスを無効にすると、画面またはディスプレイが低解像度や大きなアイコンなど、ドライバをインストールする前に表示されるすべてのもののようにポップアップ表示されます。 。
Windows 10でグラフィックカードを有効にするにはどうすればよいですか?
Windowsキー+Xを押し、デバイスマネージャーを選択します。 。グラフィックカードを見つけてダブルクリックすると、そのプロパティが表示されます。 [ドライバー]タブに移動し、[有効にする]ボタンをクリックします。ボタンがない場合は、グラフィックカードが有効になっていることを意味します。
Windows10でグラフィックスドライバーを更新する
- [スタート]メニューをクリックして、「デバイスマネージャ」という単語を入力します。 …
- リストでグラフィックカードに関連するエントリを探します。 …
- グラフィックカードのエントリをダブルクリックします。 …
- [更新されたドライバソフトウェアを自動的に検索する]を選択します。
Windowsでグラフィックドライバをアップグレードする方法
- win + rを押します(「win」ボタンは左のCtrlキーとAltキーの間にあるボタンです)。
- 「devmgmt。 …
- [ディスプレイアダプタ]で、グラフィックカードを右クリックし、[プロパティ]を選択します。
- [ドライバー]タブに移動します。
- 「ドライバの更新…」をクリックします。
- [更新されたドライバソフトウェアを自動的に検索する]をクリックします。
以下をお試しください;
- Windowsキーを押したまま、[R]をタップします(これは実行ボックスへのキーボードショートカットです)
- 「devmgmt.msc」(引用符なし)と入力し、Enterキーを押します(これによりデバイスマネージャーが開きます)
- デバイスマネージャが開いていることを確認するために少し待ってから、Tabキーを1回押します。 …
- ディスプレイアダプタを探します。
-
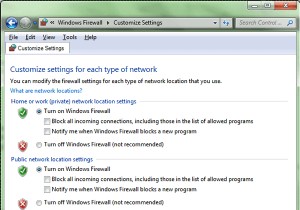 Windowsで作成できる5つの本当に便利なショートカット
Windowsで作成できる5つの本当に便利なショートカット実際にリンクできるアイコンが表示されていると、ショートカットを簡単に作成できます。残念ながら、すべてにアイコンがあるわけではありません。コンピューターをロックするためのショートカットを作成しようとした場合、Windowsライブラリを介してその関数を呼び出すための実際の規則がわからない場合は、どこにも行きません。このチュートリアルでは、通常は到達するまでに長いプロセスを経る必要がある、コンピューター上の便利な機能へのショートカットをいくつか作成する方法を説明します。コンピュータをロックする方法、ファイアウォールを有効/無効にする方法、[ハードウェアを安全に取り外す]ダイアログにアクセスする方法、
-
 Windows10で失われたごみ箱を見つける方法
Windows10で失われたごみ箱を見つける方法ごみ箱は通常、削除の準備ができているアイテムを保存するための信頼できる方法ですが、場合によっては行方不明になることもあります。これがあなたに起こったとしても、慌てないでください!ごみ箱をデスクトップに戻す方法はいくつかあります。誤って非表示にされたか、ごみ箱自体を削除した可能性があります。理由に関係なく、これを取り戻すために試すことができることがいくつかあります。 ごみ箱を再度有効にする ごみ箱を誤って無効にした場合、ごみ箱がデスクトップに表示されなくなります。他のことを試す前に、誤って無効にしていないことを確認することをお勧めします。 1.確認するには、[スタート]ボタンをクリックしてか
-
 Windows10ユーザーの時間制限を簡単に設定する方法
Windows10ユーザーの時間制限を簡単に設定する方法私たち大人のほとんどは、通常、画面の前で何時間も過ごす必要があります。それが私たちの生計手段だからです。ある瞬間、朝のコーヒーを飲み、その瞬間、時計をちらっと見て、昼食の時間だとわかります。 あなたの子供がコンピューターと「コンピューターから降りろ!」にあまりにも多くの時間を費やしていると思うなら。警告は機能しなくなりました。Windows10コンピューターの使用を許可する時間を設定して、警告を次のレベルに引き上げましょう。ローカルアカウントを使用してW10アカウントにアクセスする場合は、これが便利です。 この簡単なコマンドを使用すると、プログラムした時間枠内でのみ、お子様がWindows
