AndroidフォンをWiFi経由でMacに接続するにはどうすればよいですか?
WiFi経由でスマートフォンをMacに接続するにはどうすればよいですか?
Wi-Fi経由でMacとiPhoneまたはiPad間でコンテンツを同期する
- USBまたはUSB-Cケーブルを使用してデバイスをMacに接続します。
- MacのFinderで、Finderサイドバーでデバイスを選択します。 …
- ボタンバーで[全般]を選択します。
- 「Wi-Fi時にこの[デバイス]を表示する」のチェックボックスを選択します。
MacにAndroidスマートフォンを認識させるにはどうすればよいですか?
代わりに、AndroidデバイスをMacに接続するには、USB経由で接続する前にAndroidのデバッグモードをオンにします。
- Androidデバイスの[メニュー]ボタンを押して、[設定]をタップします。
- [アプリケーション]、[開発]の順にタップします。
- 「USBデバッグ」をタップします。
- USBケーブルを使用してAndroidデバイスをMacに接続します。
電話がMacと同期しないのはなぜですか?
日付と時刻の設定を確認してください iPhone、iPad、iPod touch、Mac、またはPCで正しいです。すべてのデバイスで同じAppleIDを使用してiCloudにサインインしていることを確認してください。次に、iCloud設定で連絡先、カレンダー、リマインダー*がオンになっていることを確認します。インターネット接続を確認してください。
電話をMacに接続するにはどうすればよいですか?
携帯電話がまだMacに接続されていない場合は、[Apple]メニュー> [システム環境設定]を選択し、[ Bluetooth]をクリックします。 。 [デバイス]リストで電話を選択します。このデバイスがMacを初めて使用する場合は、[接続]をクリックします。以前にこのデバイスを接続したことがある場合は、ダブルクリックして接続します。
AndroidフォンをMacにリンクできますか?
AndroidフォンをMacに接続する最も一般的な方法は、 USBを使用することです。 、ただし、AndroidFileTransferなどの無料ソフトウェアを最初にインストールする必要があります。 AndroidFileTransferをMacにダウンロードしてインストールします。ソフトウェアを起動します。 USBケーブルを使用して電話をMacに接続します(電話に付属のケーブルを使用できます)。
AndroidフォンをMacラップトップに接続するにはどうすればよいですか?
次の簡単な手順に従ってください:
- Androidファイル転送をコンピューターにダウンロードします。
- USB充電ケーブルだけを残して、スマートフォンの充電器からUSBウォールチャージャーアダプターを取り外します。
- 充電ケーブルを介してスマートフォンをパソコンのUSBポートに接続します。
- MacFinderを開きます。
- ドライブのリストでAndroidファイル転送を見つけます。
Samsung電話をMacに接続できますか?
Samsung電話はAndroidオペレーティングシステムで実行され、AppleComputersはMacOSXを実行しますが、データ転送のために接続できます 。両方のデバイスのソフトウェアが連携して、各デバイスを本来の目的どおりに使用できるようにします。
iPhoneをMacとワイヤレスで同期するにはどうすればよいですか?
iPhoneをワイヤレスで同期する
- iTunesアプリケーションを開きます。
- 右上隅にあるiPhoneボタンをクリックします。 iPhoneの設定が表示されます。
- 右下隅にある[適用]ボタンをクリックします。 iPhoneがMacとの同期を開始します。
MacにiPhoneを認識させるにはどうすればよいですか?
iOSまたはiPadOSデバイスを接続し、ロックが解除されてホーム画面に表示されていることを確認します。 Macでは、Finderメニューバーから[Finder]> [設定]を選択し、設定ウィンドウの上部にある[サイドバー]をクリックします。 「CD、DVD、iOSデバイス」を確認してください チェックされます。
テキストがMacに表示されないのはなぜですか?
Macのメッセージアプリで、iMessage設定の[設定]ペインを使用して、iMessageアカウントのオプションを変更します。これらの設定を変更するには、「メッセージ」>「設定」を選択し、「iMessage」をクリックします。 …「iCloudでメッセージを有効にする」をオンにすると、すべてのテキストがすべてのデバイスに自動的に表示されます。
-
 WindowsでのGoogleChromeの6つの秘訣と秘訣
WindowsでのGoogleChromeの6つの秘訣と秘訣統計カウントのウェブサイトであるNetMarketShareによると、今年の初めにGoogleChromeが世界で最も人気のあるウェブブラウザであることが明らかになりました。 Chromeは最も高速で調整可能なブラウザであり、何千もの拡張機能をサポートし、絶え間ない更新によってサポートされているため、称賛に値します。 Chromeには、光沢のあるフードの下に豊富なオプションが埋め込まれているため、生活を楽にするための隠された機能やトリックがたくさんあります。聞いたことのない6つを紹介します。 1。パスワードでChromeをロックする Windowsが私生活の心臓部である場合、私たちのWeb
-
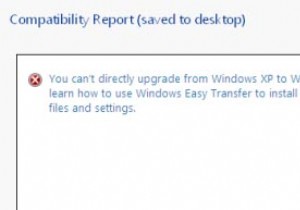 すべての設定を失うことなくWindowsXPをWindows7にアップグレードする方法
すべての設定を失うことなくWindowsXPをWindows7にアップグレードする方法Windows 7は、MicrosoftWindowsファミリのオペレーティングシステムの最新版です。また、ブロゴスフィアの最新の最愛の人であり、WindowsXPの唯一の真の後継者と広く見なされています。 MicrosoftはWindowsXPの後にVistaをリリースしましたが、それは惨事であり、あなたを含むほとんどの人は、さまざまな理由でVistaへの完全な移行に抵抗しました。 マイクロソフトがこれまでずっと耳を傾けてきたことを知ってうれしいですし、Windows7はリソース使用率と一般的な使いやすさの両方の点でVistaよりもはるかに優れていると約束しています。それと、Microso
-
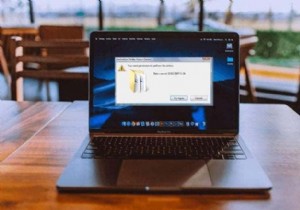 「このアクションを実行するには権限が必要です」エラーを修正しました
「このアクションを実行するには権限が必要です」エラーを修正しましたMicrosoftは、Windowsでファイルやデータが削除、名前変更、または変更されないようにするいくつかの方法を提供して、情報が悪用されないようにします。 ただし、これらの保護の一部は手に負えなくなり、「このアクションを実行するには許可が必要です」などのエラーが発生する可能性があります。これは、ファイルを開いたり、フォルダを削除したり、アプリケーションを実行したりするときに発生する可能性があります。管理者であるかどうかに関係なく、Windowsが特定のタスクやアクションをロックダウンする場合もあります。 このエラーに遭遇した場合は、このガイドの解決策を使用してエラーを修正する方法を
