Windows 7を焼き付けずにISOファイルを開くにはどうすればよいですか?
WinRARを使用すると、を開くことができます。通常のアーカイブとしてのisoファイル。ディスクに書き込む必要はありません。もちろん、これには最初にWinRARをダウンロードしてインストールする必要があります。 WinRARをダウンロードしています。
Windows 7でISOファイルを開くにはどうすればよいですか?
次のことができます:
- ISOファイルをダブルクリックしてマウントします。システム上の別のプログラムにISOファイルが関連付けられている場合、これは機能しません。
- ISOファイルを右クリックして、[マウント]オプションを選択します。
- ファイルエクスプローラーでファイルを選択し、リボンの[ディスクイメージツール]タブの下にある[マウント]ボタンをクリックします。
3月。 2017年。
Windows 7でディスクイメージを抽出するにはどうすればよいですか?
使用法2
- MagicISOを実行します。
- ISOファイルまたはCD/DVDイメージファイルを開きます。
- Windowsエクスプローラのファイルパネルで宛先ディレクトリを選択します。
- ISOファイルから抽出するファイルとフォルダを選択します。
- 選択したファイルとフォルダをISOファイルパネルからWindowsエクスプローラファイルパネルにドラッグアンドドロップします。
- ISOエクストラクタが表示されます。
コンピューターでISOファイルを実行するにはどうすればよいですか?
ISOイメージファイルを右クリックし、メニューから[マウント]を選択します。これにより、DVDのようにファイルが開きます。 Windowsエクスプローラーのドライブ文字の中にリストされているのがわかります。セットアップファイルの場所を参照し、それをダブルクリックしてインストールを開始します。
USBなしでISOファイルを起動するにはどうすればよいですか?
手順4:ISOファイルをマウントした状態で、Windowsエクスプローラーで[マイコンピューター]または[コンピューター]を開きます。 BD-ROMドライブが表示されます。この中には、ISOファイルの内容が含まれています。ステップ5:BD-ROMドライブをダブルクリックすると、ISOファイルからWindowsインストールプロセスの実行が開始されます。
ISOファイルとは何ですか?どのように開くのですか?
ISOファイルは、バックアップディスクの作成やソフトウェアプログラムの配布によく使用され、実際のディスクの代わりに使用できるため、ユーザーはCDやDVDをロードしなくてもソフトウェアを実行できます。 WinZiptoは使いやすいISOエクストラクタです。
を開きます。 WinRARを含むISOファイル
- WinRARのダウンロード。 www.rarlab.comにアクセスし、WinRAR3.71をディスクにダウンロードします。これは、wrar371.exeなどの名前のファイルになります。
- WinRARをインストールします。を実行します。ダウンロードしたEXEプログラム。 …
- WinRARを実行します。 [スタート]-[すべてのプログラム]-[WinRAR]-[WinRAR]をクリックします。
- .isoファイルを開きます。 WinRARで、を開きます。 …
- ファイルツリーを抽出します。
- WinRARを閉じます。
CDなしでディスクイメージを書き込むにはどうすればよいですか?
書き込みを行わずにISOファイルを開く方法
- 7-Zip、WinRAR、RarZillaのいずれかをダウンロードしてインストールします。これらのプログラムへのリンクは、以下の「リソース」セクションにあります。
- 開く必要のあるISOファイルを見つけます。 ISOファイルを右クリックし、表示されるメニューから[抽出先]をクリックします。
ディスクイメージファイルはISOと同じですか?
事実。 ISOとIMGはどちらもアーカイブ形式です。各ファイルには、アーカイブが作成された元のディスクの内容のコピーと、ディスクのファイル構造に関する情報が含まれています。これらは、ディスクのアーカイブを容易にし、正確な複製コピーの作成を容易にするように設計されています。
ディスクイメージゲームをインストールするにはどうすればよいですか?
画像ファイルからインストールする難しい方法
- 画像ファイルをダブルクリックするだけです。
- ファイルをCDまたはDVDに書き込むオプションが表示されます。
- CDまたはDVDをドライブに挿入し、イメージを書き込みます。
- 完了したら、CDまたはDVD自体からゲームをインストールできます。
18分。 2011年。
ISOファイルからWindows10を焼き付けずにインストールするにはどうすればよいですか?
ステップ3:Windows 10 ISOイメージファイルを右クリックし、[マウント]オプションをクリックしてISOイメージをマウントします。手順4:このPCを開き、ドライブを右クリックして[新しいウィンドウで開く]オプションをクリックして、新しくマウントされたドライブ(Windows 10インストールファイルを含む)を開きます。
Windows 10にISOファイルをインストールするにはどうすればよいですか?
ISOファイルをディスクに書き込んだり、USBドライブにコピーして、CDまたはドライブからインストールしたりすることもできます。 Windows 10をISOファイルとしてダウンロードする場合は、Windows 10を起動可能なDVDに書き込むか、起動可能なUSBドライブにコピーして、ターゲットコンピューターにインストールする必要があります。
USBからISOファイルを起動できますか?
DVDまたはUSBドライブから起動可能なファイルを作成できるようにISOファイルをダウンロードする場合は、Windows ISOファイルをドライブにコピーしてから、Windows USB/DVDダウンロードツールを実行します。 …これにより、既存のオペレーティングシステムを最初に実行しなくても、Windowsをマシンにインストールできます。
提供されている場合は、起動デバイスをUEFIデバイスとして選択し、2番目の画面で[今すぐインストール]、[カスタムインストール]の順に選択し、ドライブ選択画面で未割り当て領域まですべてのパーティションを削除して最もクリーンにし、[未割り当て領域]を選択し、[次へ]をクリックして許可します。必要なパーティションを作成してフォーマットし、開始します…
CDなしでUSBから起動するにはどうすればよいですか?
メディア作成ツールを実行し、[別のPCおよびUSBフラッシュドライブ用のインストールメディアの作成]を選択します。 ISOファイルをUSBまたはディスクに直接書き込むことができます。 USBまたはディスクを動作していないコンピューターに接続し、起動順序を変更して、USBまたはディスクから起動できるようにします。ウィザードに従ってクリーンインストールを開始します。
-
 スリープ後に起きないモニターを修正する方法
スリープ後に起きないモニターを修正する方法モニターがスリープモードからの復帰を拒否し始めたとき、私は問題の調査を開始し、すぐに自分だけが問題を抱えているわけではないことに気づきました。実際、私の完全に非科学的な見積もりによれば、誰もがこれに苦しんでいるようです。 残念ながら、これには普遍的な原因がないため、普遍的な解決策はありません。ただし、これを解決する方法はいくつか考えられるので、この古くからの問題に対する最も一般的な原因と解決策をいくつか紹介します。 ディープスリープを無効にする(Dellモニター) デルのモニター(およびおそらく他のモニター)には、ディープスリープと呼ばれる特別な機能があり、通常のスタンバイモードに入るより
-
 WindowsPCでキオスクモードを構成する方法
WindowsPCでキオスクモードを構成する方法Windowsキオスクモードは、Windowsシステムをキオスクデバイスとして構成できるアクセス機能です。このモードに切り替えることで、ラップトップまたはPCをゲストコンピューター、デジタルサイネージ、キャプティブポータル、またはパブリックブラウザーに変えることができます。このガイドでは、Windowsマシンでキオスクモードを起動する詳細な手順について説明します。 Windows 10キオスクモードとは何ですか? Windows 10のキオスクモードは、Windows PCに1つ以上のユニバーサルWindowsプラットフォーム(UWP)アプリを実行させ、他のすべてをゲストユーザーに制限し
-
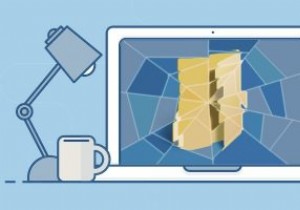 Windows10でWindowsエクスプローラーのクラッシュから回復する方法
Windows10でWindowsエクスプローラーのクラッシュから回復する方法ときどき、Windows 10で問題が発生すると、Windowsエクスプローラーがクラッシュすることがあります。これには通常、Explorerが応答を停止し、シャットダウンする必要があることを示すエラーメッセージが表示されます。唯一の問題は、Explorerを元に戻して再度実行するのが非常に難しいことです。これは、表示されるのは…何もないからです。 Explorerがクラッシュすると、通常、タスクバー、デスクトップアイコン、壁紙が削除されます。これにより、画面が黒くなり、その時点で開いていたウィンドウがすべて表示されます。また、カーソルが表示され、自由に移動できます。残念ながら、コンピ
