クイックアンサー:Windows 7でファイルを実行するにはどうすればよいですか?
Windows 7でEXEファイルを実行するにはどうすればよいですか?
解決策
- [スタート]ボタンをクリックして、検索ボックスに「regedit」と入力します。
- 返されたリストでRegedit.exeを右クリックし、[管理者として実行]をクリックします。
- 次のレジストリキーを参照します:…
- .exeを選択した状態で、(デフォルト)を右クリックし、[変更...]をクリックします。
- 値データをexefileに変更します。
Windowsでファイルを実行するにはどうすればよいですか?
直接法–コマンドライン
これを行うには、[スタート]をクリックして[検索]を選択します。引用符なしで「cmd」と入力し、Windowsに表示されたらファイル名をダブルクリックします。これにより、コマンドを入力するウィンドウが開きます。コマンドを実行するには、「Enter」キーを押します 。
Windows 7で[ファイル名を指定して実行]コマンドを使用するにはどうすればよいですか?
[実行]ボックスを表示するには、 Windowsロゴキーを押したまま、Rを押します。 [スタート]メニューに[ファイル名を指定して実行]コマンドを追加するには:[スタート]ボタンを右クリックします。
なぜ.EXEファイルが実行されないのですか?
原因。破損したレジストリ設定または一部のサードパーティ製品(またはウイルス)は、EXEファイルを実行するためのデフォルト設定を変更する可能性があります。 実行しようとすると操作が失敗する可能性があります EXEファイル。
コンピュータでファイルを開くことができませんか?
最初に注意すること:ファイルが開かない理由は、コンピュータにファイルを開くためのソフトウェアがないためです 。 …あなたの状況はあなた自身のせいではありません。他の人はファイルを適切な形式で送信する必要があります。 2つ目の注意点:一部のファイルは開く価値がありません。試してはいけません。
Windows 7で.RUNファイルを開くにはどうすればよいですか?
実行コマンドウィンドウを開きます スタートメニューから
Windows 7では、[スタート]メニューを開き、[すべてのプログラム]->[アクセサリ]->[ファイル名を指定して実行]にアクセスしてウィンドウを起動します。
ファイルを実行するにはどうすればよいですか?
タスクマネージャを開くには、CTRL + SHIFT +を押します。 ESC。 [ファイル]をクリックし、Ctrlキーを押しながら、[新しいタスク(実行...)]をクリックします。コマンドプロンプトが開きます。コマンドプロンプトでメモ帳と入力し、Enterキーを押します。
最も明白なものから始めます。実行可能ファイルを右クリックして[管理者として実行]を選択すると、管理者としてプログラムを起動できます。ショートカットとして、 Shift+Ctrlを押しながらファイルをダブルクリックします。 また、管理者としてプログラムを開始します。
.javaファイルを実行するにはどうすればよいですか?
Javaプログラムの実行方法
- コマンドプロンプトウィンドウを開き、Javaプログラムを保存したディレクトリ(MyFirstJavaProgram。java)に移動します。 …
- 「javacMyFirstJavaProgram」と入力します。 …
- ここで、「java MyFirstJavaProgram」と入力して、プログラムを実行します。
- ウィンドウに印刷された結果を確認できます。
Windows 7にはいくつのコマンドがありますか?
Windows 7のコマンドプロンプトは、230を超えるコマンドへのアクセスを提供します 。 Windows 7で使用可能なコマンドは、プロセスの自動化、バッチファイルの作成、トラブルシューティングおよび診断タスクの実行に使用されます。
Windows 7:管理者としてコマンドプロンプトを開く
- [スタート]アイコンをクリックして、検索ボックスをクリックします。
- 検索ボックスに「cmd」と入力します。検索ウィンドウにcmd(コマンドプロンプト)が表示されます。
- cmdプログラムの上にマウスを置いて、右クリックします。
- [管理者として実行]を選択します。
-
 Windows8のスタート画面に固定する方法
Windows8のスタート画面に固定する方法Windows 8は、従来のスタートメニューを削除し、スタート画面に置き換えることで、まったく新しい概念を導入しました。そこから、ライブタイルを開いて、お気に入りのアプリやプログラムにアクセスできます。 Windows 8では、ユーザーが自分でライブタイルを作成または固定する方法が提供されていないため、ユーザーはサードパーティのプログラムに依存してそれを行う必要があります。 WinAeroのPinto8は、Windows8のスタート画面にピン留めしようとしているユーザーにとって優れたソリューションです。 Windows 8で自分のタイルを固定するのは便利ですか? Windows 8で独自の
-
 Windows10でWi-Fi履歴またはWLANレポートを作成する方法
Windows10でWi-Fi履歴またはWLANレポートを作成する方法インターネットへのアクセスに問題がありますか? Windows 10は、すべてのワイヤレスアクセス履歴に関する包括的なレポートを自動的に作成します。このレポートには、接続しているすべてのネットワーク、セッションの長さ、および発生したエラーに関する情報が含まれています。 WLANレポートとWi-Fi履歴の作成 これらのレポートを実行するには、WindowsコマンドプロンプトまたはWindowsPowerShellのいずれかを使用できます。どちらを選択しても、管理者として実行する必要があることを覚えておいてください。この記事では、コマンドプロンプトを使用しています。 まず、 Winを押してコマ
-
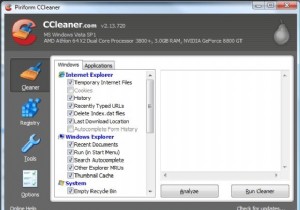 CCleanerでPCを調整する(そしてトラックをカバーする)方法
CCleanerでPCを調整する(そしてトラックをカバーする)方法CCleanerは、大衆を念頭に置いて設計された、使いやすいシステム最適化、プライバシー、およびクリーニングツールです。このアプリケーションの単純なレイアウトにより、初心者ユーザーでもWindowsベースのコンピューターですばやく簡単に調整を実行できます。結果はそれ自体を物語っています–いくつかの追加の貴重なハードディスクの空き容量を備えた、より高速に動作するシステム。 CCleanerはまた、ブラウジングの習慣によって残されたトラックを削除し、詮索好きな目からあなたを守ります。 このチュートリアルでは、PCチューンアップの実行の基本について説明します。 CCleanerをインスト
