あなたは尋ねました:Windows 10で時計をオフにするにはどうすればよいですか?
したがって、時計を非表示にするには、時計自体を右クリックする代わりに、タスクバーを右クリックすることをお勧めします。ここを右クリックすると、表示されるオプションで、[設定]を選択します。一番下の道。
MattRefghi242подписчикаПодписатьсяWindows10で時計を非表示にする方法
タスクバーの時計を非表示にするにはどうすればよいですか?
私はこれを試しましたが、これは機能します。タスクバーで日付と時刻を右クリックし、タスクバーの設定>システムアイコンをオンまたはオフにします>時計オプションを選択します。
システム時計を停止するにはどうすればよいですか?
システム時計を無効にする方法は?
- タスクバーの空白の領域を右クリックします。
- プロパティを選択します。
- [タスクバー]タブをクリックします。
- [時計を表示]のチェックを外します。
27日。 2009年。
手順は次のとおりです。
- 設定を開きます。
- 時間と言語をクリックします。
- 日付と時刻をクリックします。
- [形式]で、[日付と時刻の形式を変更する]リンクをクリックします。
- [短縮名]ドロップダウンメニューを使用して、タスクバーに表示する日付形式を選択します。
25окт。 2017年。
Windows 10のタスクバーからその日を削除するにはどうすればよいですか?
タスクバーを右クリックして、[タスクバーの設定]をクリックします。設定ウィンドウで、[システムアイコンをオンまたはオフにする]をクリックします。そこから、好きなように切り替えることができます。
デスクトップの日付と時刻を削除するにはどうすればよいですか?
タスクバーの日付と時刻を削除または非表示にする
- まず、Win+Iキーボードショートカットを押してPC設定アプリを開きます。 …
- 設定アプリで、[個人設定]ページに移動します。
- 次に、左側のパネルで[タスクバー]を選択します。 …
- これは、日付と時刻、音量、ネットワークなどのシステムアイコンを表示または非表示にできるページです。…
- それだけです。
タスクバーから曜日を削除するにはどうすればよいですか?
タスクバーから、それが役立つかどうかを確認します。
- 「eConnectbyHarrisSchoolSolutions」アイコンを右クリックします。
- 「タスクバーから固定解除」をクリックすると、アイコンがタスクバーから削除されます。
26日。 2020г。
コンピュータの時刻と日付が変わり続けるのはなぜですか?
Windowsコンピューターの時計は、インターネットタイムサーバーと同期するように構成できます。これは、時計の正確性を維持するのに役立ちます。日付または時刻が以前に設定したものから変更され続ける場合は、コンピュータがタイムサーバーと同期している可能性があります。
Windows 10が時間を変更し続けるのはなぜですか?
[サービス]の下に移動できます–ウィンドウの時間を選択します–プロパティを右クリックします–スタートアップの種類の下で手動に設定されます。自動に切り替えて、[OK]を選択します。 Windows時間をもう一度右クリックし、サービスの再起動を選択します。これにより、この問題が解決されます。
ラップトップで時間を停止するにはどうすればよいですか?
シャットダウンタイマーを手動で作成するには、コマンドプロンプトを開き、コマンドshutdown -s-tXXXXを入力します。 「XXXX」は、コンピューターがシャットダウンするまでの経過時間を秒単位で指定する必要があります。たとえば、コンピュータを2時間でシャットダウンする場合、コマンドはshutdown -s-t7200のようになります。
デスクトップに時計を表示するにはどうすればよいですか?
デスクトップ時計
- デスクトップを右クリックして、オプションのリストを開きます。
- [ガジェット]をクリックして、ガジェットのサムネイルギャラリーを開きます。
- ギャラリーの[時計]アイコンをダブルクリックして、デスクトップの時計を開きます。
- デスクトップクロックの上にマウスを置くと、ツールペインが表示されます(または、右クリックして他のオプションを表示します)。
コンピューターの画面に時計を表示するにはどうすればよいですか?
時計ウィジェットを追加する
- ホーム画面の空のセクションを長押しします。
- 画面の下部にある[ウィジェット]をタップします。
- 時計ウィジェットを長押しします。
- ホーム画面の画像が表示されます。時計をホーム画面にスライドさせます。
Windows 10で時計を表示するにはどうすればよいですか?
ステップ1:コントロールパネルにアクセスします。手順2:右上のボックスに「時計」と入力し、検索結果で[さまざまなタイムゾーンの時計を追加]をタップします。手順3:[追加の時計]設定で、[この時計を表示]を選択し、目的のタイムゾーンを選択して、[OK]をクリックします。
-
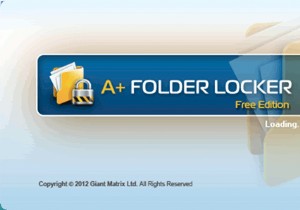 フォルダロッカーでフォルダを保護する[Windows]
フォルダロッカーでフォルダを保護する[Windows]セキュリティはデジタルライフの重要な側面です。人々が単一のアカウントで共有コンピュータを使用している場合、それはさらに重要になります。ほとんどの家族は、家族の各メンバーに複数のアカウントを持っておらず、機密データへの制限付きアクセスを強制することは困難な作業になる可能性があります。この場合、Windowsの暗号化とセキュリティがすべての人に役立つわけではありません。この場合、フォルダレベルのパスワードセキュリティが必要です。 フォルダを暗号化できるいくつかの暗号化ユーティリティについてはすでに確認しましたが、正しいパスワードで正しくマウントするまで表示されません。今日は、個々のフォルダをパ
-
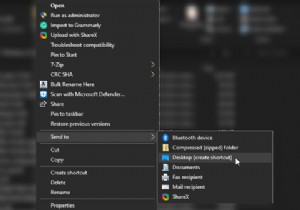 デスクトップショートカットとは何ですか?どのように機能しますか?
デスクトップショートカットとは何ですか?どのように機能しますか?デスクトップのショートカットがどのように機能するのか疑問に思ったことはありませんか?それらはあなたのコンピュータ上の他のファイルとは異なって機能するように見えます、そして正当な理由があります。これらは、他のファイルとは異なる動作をする一意のファイルです。 ショートカットが特別な理由とその仕組みを調べてみましょう。 ショートカットとは何ですか? ショートカットは、コンピューター上でファイルを開くようにコンピューターに指示する一連の命令です。ショートカットをアクティブにすると、それらの指示がコンピューターに送られ、ファイルが検索されて実行されます。 コンピューター上のファイルには、それらが存
-
 Windows10の起動時間を改善する方法
Windows10の起動時間を改善する方法他のみんなと同じように、Windows10ユーザーはスピードを求めています。 Windows 10 PCユーザーがコンピューターを起動したときに、その望ましい起動時間が常に満たされるとは限りません。幸いなことに、Microsoftの最新のOSには、どのプログラムが起動を遅くしているのかを知らせる、使いやすい起動アプリマネージャーが備わっています。 Windows10スタートアップ管理にアクセスする方法 1.スタートアップマネージャにアクセスするには、タスクバーを右クリックして、タスクマネージャを選択します。開くと、自動的にプロセスに移動します。右側の3つのタブには、[スタートアップ]タブがあ
