Windows7でSnippingToolを開くにはどうすればよいですか?
Snipping Toolを開くには、Startキーを押し、Snipping Toolと入力して、Enterキーを押します。 (Snipping Toolを開くためのキーボードショートカットはありません。)必要なSnipのタイプを選択するには、Alt + Mキーを押し、矢印キーを使用してFree-form、Rectangular、Window、またはFull-screen Snipを選択し、を押します。入力してください。
Windows7のSnippingToolはどこにありますか?
スタートメニューをクリックして、検索ボックスに「snipping」と入力し始めます 。 Snipping Toolは、検索ボックスの上の[プログラム]リストに表示されます。クリックすると、SnippingToolを起動できます。画面にSnippingToolウィンドウが表示されます。
Windows 7でSnippingToolを使用するにはどうすればよいですか?
メニューの一部を取得するには:
- SnippingToolを開きます。 Escキーを押してから、キャプチャするメニューを開きます。
- Ctrl +PrintScrnを押します。
- [新規]の横の矢印をクリックして、[自由形式]、[長方形]、[ウィンドウ]、または[フルスクリーン]を選択します。
- メニューの一部を取得します。
Snipping Toolはどこにありますか?
SnippingToolを開く
[スタート]ボタンを選択し、タスクバーの検索ボックスに と入力します。 、次に結果のリストからSnippingToolを選択します。
コンピューターでSnippingToolを使用するにはどうすればよいですか?
Snipping Toolを開くには、Startキーを押し、Snipping Toolと入力して、Enterキーを押します。 (Snipping Toolを開くためのキーボードショートカットはありません。)必要なSnipのタイプを選択するには、 Alt+Mキーを押します 次に、矢印キーを使用して[フリーフォーム]、[長方形]、[ウィンドウ]、または[フルスクリーンスニップ]を選択し、Enterキーを押します。
Snipping Toolを開くにはどうすればよいですか?
方法2:実行またはコマンドプロンプトからSnippingToolを開く
Windowsキー+Rキーボードショートカットを押し、次に[実行]ボックスにsnippingtoolと入力して、Enterキーを押します。 。コマンドプロンプトからSnippingToolを起動することもできます。コマンドプロンプトでsnippingtoolと入力し、Enterキーを押すだけです。
Windows7のタスクバーにSnippingToolを追加するにはどうすればよいですか?
アプリのリストで「SnippingTool」を見つけます。 「Windowsアクセサリ」の下にあります。アプリをタップするとアプリが起動します。代わりに、カスタマイズバーが下部に表示されるまでアプリを押し続けます。 「タスクバーに固定」を選択します 。」これにより、PCを使用しているときはいつでも、SnippingToolにすばやくアクセスできます。
組み込みのSnippingToolとは何ですか?
Snipping Toolは、[画面の印刷]ボタンを使用する代わりに画面キャプチャを生成するための代替方法です 。 1.画面の左下隅にある[スタート]メニューをクリックします。 「snipping」という単語の入力を開始すると、Windowsの結果の上部にSnippingToolが表示されます。
-
 写真用のAoao透かし:写真にすばやく簡単に透かしを入れる
写真用のAoao透かし:写真にすばやく簡単に透かしを入れる携帯電話と手頃な価格のカメラの台頭により、私たちの美しく重要な瞬間を写真に収めることが非常に簡単になりました。また、インターネットとさまざまなアプリやサービスのおかげで、数回クリックするだけで、友達や世界中の人々と簡単に共有できるようになりました。ただし、インターネットでは、画像を共有するとすぐに、誰かがあなたの画像や写真を許可なくコピーまたは販売する可能性があります。そのため、写真やその他の画像を共有するときは、写真や画像が自分のものであることを他の人に知らせることが重要です。 これを行う1つの方法は、写真やその他の画像に独自にカスタマイズした透かしを配置することです。写真に透かしを入れる
-
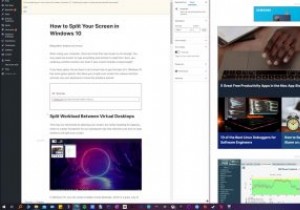 Windowsで画面を分割する方法
Windowsで画面を分割する方法コンピュータを使用する場合、1つの画面では不十分な場合があります。何かを入力するための画面と、読み取るための画面が必要になる場合があります。スペースがあれば、それを最大限に活用する方法を知っているだけです。 Windows 10には、画面をさまざまなセクションに分割し、キーボードを使用してウィンドウを移動するだけの優れたオプションがいくつかあります。 仮想デスクトップ間でワークロードを分割する これは、技術的には画面を分割するのではなく、複数の画面に分割して拡大する場合があります。これは、ウィンドウをスナップして画面を分割する方法を示す後続のヒントの優れた基盤です。 Windows 10
-
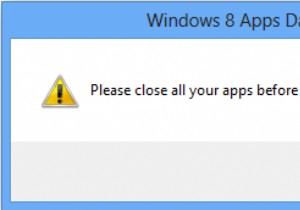 Windows8でアプリデータをバックアップする方法
Windows8でアプリデータをバックアップする方法Windows 8は、アプリ内で使用されているデータをバックアップする方法をユーザーに提供していません。代わりに、アプリデータを手動でバックアップするには、複雑な手順に依存する必要があります。 Windows 8 Apps Data Backupは、インストールする必要のないシンプルなプログラムです。ダウンロードして起動するだけで、数分でWindows8のアプリのバックアップと復元を開始できます。 アプリデータをバックアップする必要があるのはなぜですか? Windows 8でアプリのデータをバックアップする必要がある理由はたくさんあります。アプリをアンインストールしたり、アプリが破損したり、
