Windows 10でデスクトップアイコンを修正するにはどうすればよいですか?
Windows 10デスクトップを通常の状態に戻すにはどうすればよいですか?
Windows10でデスクトップを通常の状態に戻すにはどうすればよいですか
- WindowsキーとIキーを同時に押して[設定]を開きます。
- ポップアップウィンドウで、[システム]を選択して続行します。
- 左側のパネルで、タブレットモードを選択します。
- [聞かないで切り替えない]をオンにします。
11日。 2020г。
デスクトップを通常の状態に戻すにはどうすればよいですか?
すべての返信
- [スタート]ボタンをクリックまたはタップします。
- 設定アプリケーションを開きます。
- 「システム」をクリックまたはタップします
- 画面の左側のペインで、「タブレットモード」が表示されるまで一番下までスクロールします
- トグルがお好みに合わせてオフに設定されていることを確認してください。
11日。 2015年。
Windows 10で欠落しているアイコンを修正するにはどうすればよいですか?
設定–システム–タブレットモード–オフに切り替えて、アイコンが戻ってくるかどうかを確認します。または、デスクトップを右クリックして[表示]をクリックし、[デスクトップアイコンを表示する]がオフになっていることを確認します。
すべてのデスクトップアイコンが欠落している場合は、デスクトップアイコンを非表示にするオプションがトリガーされている可能性があります。このオプションを有効にすると、デスクトップアイコンを元に戻すことができます。以下の手順に従ってください。デスクトップの空きスペース内を右クリックして、上部の[表示]タブに移動します。
デスクトップアイコンが消えたのはなぜですか?
デスクトップアイコンの表示設定がオフに切り替えられたために、それらが消えた可能性があります。 …デスクトップの空きスペースを右クリックします。コンテキストメニューから[表示]オプションをクリックして、オプションを展開します。 [デスクトップアイコンを表示する]がオンになっていることを確認してください。
アイコンに画像が表示されないのはなぜですか?
ファイルエクスプローラーを開き、[表示]タブをクリックし、[オプション]>[フォルダーと検索オプションの変更]>[表示]タブをクリックします。 [サムネイルではなく常にアイコンを表示する]と[サムネイルにファイルアイコンを表示する]のチェックボックスをオフにします。適用してOK。また、ファイルエクスプローラーで、[このPC]を右クリックし、[プロパティ]、[システムの詳細設定]の順に選択します。
タスクバーのアイコンを復元するにはどうすればよいですか?
これらのアイコンを復元するには、次の手順に従います。
- デスクトップを右クリックして、[プロパティ]をクリックします。
- [デスクトップ]タブをクリックします。
- [デスクトップのカスタマイズ]をクリックします。
- [全般]タブをクリックしてから、デスクトップに配置するアイコンをクリックします。
- [OK]をクリックします。
アプリのアイコンが消えるのはなぜですか?
[設定]メニューでアプリを有効にします。アプリケーション画面にプリインストールされているアプリが表示されない場合は、誤って無効にした可能性があります。 …[最も使用またはインストール済み(Android™6.0では使用不可)]オプションが選択されている場合、限られた数のアプリのみが表示されます。
デスクトップアイコンの外観が変わるのはなぜですか?
Q:Windowsデスクトップアイコンが変更されたのはなぜですか? A:この問題は、新しいソフトウェアをインストールするときに最も一般的に発生しますが、以前にインストールしたアプリケーションが原因で発生することもあります。この問題は通常、。とのファイルの関連付けエラーが原因で発生します。 LNKファイル(Windowsショートカット)または。
アプリアイコンキャッシュが破損すると、Windows 10のタスクバーにタスクバーアイコンが表示されなくなったり、表示されなくなったりする可能性があります。1. [スタート]ボタンを右クリックし、[ファイル名を指定して実行]をクリックします。
-
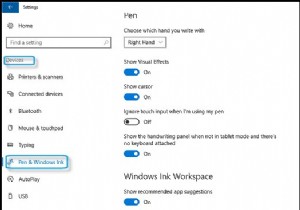 Windows10でペンとWindowsインクを使用する方法
Windows10でペンとWindowsインクを使用する方法コンテンツ: ペンとWindowsインクの概要 Windows10でペンをカスタマイズする方法 Windows10でWindowsInkWorkspaceを有効にする方法 ペンとWindowsインクの概要 Windows 10によってもたらされる新機能として、ペンとWindows Inkは、Windows 10でのさまざまな操作を容易にするためのツールです。ペンをより有効に使用するために、MicrosoftはWindows10でサポートされる拡張ペン(Windows Ink Workspace)を提供しています。 。 Windows Ink Workspaceを使用すると
-
 どこにでもコピーして貼り付ける方法
どこにでもコピーして貼り付ける方法コピーと貼り付けはすべてのオペレーティングシステムの基本機能であるため、使用方法を知っていることが重要です。コピーと貼り付けの1つの方法に精通している場合でも、別のプラットフォームでそれを行う方法がわからない場合があります。 どこにでもコピーして貼り付ける方法を見てみましょう---Windows、macOS、Linux、Android、iPhone/iPadでこれを行う方法を見ていきます。 セクションにジャンプ: 基本をコピーして貼り付ける Windowsでコピーして貼り付ける方法 Macでコピーして貼り付ける方法 Linuxでコピーして貼り付ける方法 Androidでコピーして貼り付
-
 Windows10でコピーアンドペーストが機能しない問題を修正する方法
Windows10でコピーアンドペーストが機能しない問題を修正する方法コピーアンドペーストは、コンピューティングプラットフォームで最も頻繁に使用される機能の1つです。便利なことですが、Windows 10で機能しないコピーアンドペーストに対処する必要はありません。通常は、 Ctrlを使用するだけです。 + C コピーして Ctrl + V 貼り付けるだけです。または、メニューを使用してコピーアンドペーストし、マウスで右クリックすることもできます。しかし、これらの機能が機能しない場合、それはイライラします。コピー&ペーストを修正して通常の状態に戻すときが来ました。 キーボードを診断する コピーアンドペーストが機能しないことが突然の問題である場合は、いく
