ベストアンサー:Androidでアプリの名前を変更するにはどうすればよいですか?
アプリ名をタップします。アプリのショートカットに関する情報が右ペインに表示されます。 「タップしてラベルを変更」と表示されている領域をタップします。 「ショートカットの名前変更」ダイアログボックスが表示されます。
APKアプリの名前を変更するにはどうすればよいですか?
apkが存在するフォルダーに移動します。そのフォルダでAPKファイルを選択します。 それを右クリックして、名前変更オプションをクリックします APKファイルの名前を変更します。
Androidでアプリフォルダの名前を変更するにはどうすればよいですか?
フォルダの名前を変更する
- Androidデバイスで、FilesbyGoogleを開きます。
- 下部にある[参照]をタップします。
- [ストレージデバイス]で、[内部ストレージ]または[ストレージデバイス]をタップします。
- 名前を変更するフォルダの横で、下矢印をタップします。下矢印が表示されない場合は、[リストビュー]をタップします。
- 名前の変更をタップします。
- 新しい名前を入力してください。
- [OK]をタップします。
アプリの名前を変更できますか?
アプリがインストールされたら、アプリを開き、リストを下にスクロールして、ショートカットの名前を変更するアプリを見つけます。アプリ名をタップします。 …[ショートカットの名前変更]ダイアログボックスが表示されます 。現在の名前を目的の名前に置き換えて、[OK]をタップします。
Androidアイコンの色を変更するにはどうすればよいですか?
[設定]でアプリアイコンを変更します
- アプリのホームページで、[設定]をクリックします。
- [アプリのアイコンと色]で、[編集]をクリックします。
- [アプリの更新]ダイアログを使用して、別のアプリアイコンを選択します。リストから別の色を選択するか、必要な色の16進値を入力できます。
デバッグアプリapkを変更するにはどうすればよいですか?
0. Android Studioの外部でapk名を変更しようとしている場合(私の場合のように、このファイルを他の人に送信するため)、アプリ名を右クリックして任意の名前に変更します 。名前の「app」の部分は、アプリケーションのモジュールのフォルダ名を使用します(デフォルトは「app」です)。
フラッターでapk名を変更するにはどうすればよいですか?
公式のフラッタードキュメントによると、 app/buildのApplicationIdを変更する必要があります。 gradleディレクトリ 。次に、apkをビルドするだけで、ビルドで変更したApplicationIdに応じてマニフェストファイルのパッケージ名が変更されます。
Miui 11でアプリの名前を変更するにはどうすればよいですか?
Xiaomiモバイルをパーソナライズするために使用できるさまざまな方法を紹介します。
…
フォルダの名前を変更するか、新しいフォルダを作成します
- バインダーをタッチして開きます。
- 現在の名前を押します。
- 新しい名前を入力して、を押します。
- デスクトップの空き領域をタップして終了します。
Samsungでアプリの名前を変更できますか?
Google Playからこのアプリケーションをインストールして起動します–インストールされているすべてのアプリケーションのリストが表示されます。いずれかをクリックし、画面の右側でオプション「タップしてラベルを変更」を選択します。 」–テキストフィールドが開きます。新しい名前を指定し、[OK]をクリックして保存します。
Androidアプリをフォルダーに整理するにはどうすればよいですか?
これには3つのステップが必要です:
- フォルダに移動するアプリを長押しします(つまり、編集モードに入るまでアプリを数秒間タップします)。
- グループ化する別のアプリの上にドラッグして、放します。両方のアイコンがボックス内に表示されるはずです。
- [フォルダ名を入力]をタップして、フォルダのラベルを入力します。
Androidでフォルダをカスタマイズするにはどうすればよいですか?
スマートフォンの「メニュー」キーをタップします 新しいものを作成し、好きな名前を付けます。次に、リストからフォルダを見つけ、その右側にある矢印をタップして開始します。
-
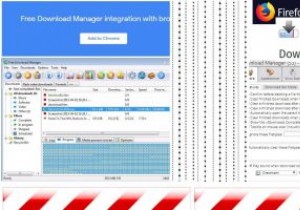 Windows10用の最高のダウンロードマネージャーの7
Windows10用の最高のダウンロードマネージャーの7複数のファイルをダウンロードしている場合、速度の低下、ブラウザのクラッシュ、またはPCのシャットダウンの結果としてファイルが停止する可能性があります。大きなファイルが複数ある場合、ダウンロードごとに細心の注意を払うのは時間がかかる場合があります。ダウンロードはいつでも一時停止および再開できるため、ダウンロードマネージャーを使用する方がはるかに高速で便利です。 これは、Windows10PCに最適なダウンロードマネージャーの更新されたリストです。 Linux、Android、またはMacのユーザーの場合、私たちはあなたをカバーします。そうは言っても、以下の推奨事項のいくつかは、MacまたはLi
-
 EasyBCDを使用してWindowsのブートメニューを構成する方法
EasyBCDを使用してWindowsのブートメニューを構成する方法UbuntuとWindows10の両方を同じコンピューターにインストールする方法についてはすでに説明しました。 LinuxのGRUBブートローダーを使用して、起動するオペレーティングシステムを選択できますが、Windows8のデフォルトのブートメニューを使用することもできます。 EasyBCDは、ブートメニューを制御するために使用できる無料のツールであるため、Linuxで構成ファイルを編集しなくてもさまざまな設定を変更できます。これは、Linuxを初めて使用する場合に最適です。これは、すべてがWindows内から処理できるためです。 EasyBCDをダウンロード EasyBCD Webサイ
-
 Windows10で診断データを表示および削除する方法
Windows10で診断データを表示および削除する方法Windows 10が、情報を頻繁に「自宅に電話」する傾向があるのは当然のことです。リリース以来、プライバシーの懸念が問題となっており、ユーザーからは常にある程度信頼されていません。プライバシーの懸念を和らげるために、MicrosoftはWindows 10にツールを徐々に追加しており、ユーザーは自分たちについて保持されているものを表示および削除できます。 最近の更新により、ユーザーは、マイクロソフトが使用習慣とコンピューターハードウェアに関して収集している診断データを表示できるようになりました。ユーザーが表示内容を気に入らない場合は、Microsoftにデータを削除するように指示すると、デ
