コンピューターがWindows10を休止状態にするのを防ぐにはどうすればよいですか?
Windows 10の休止状態を停止するにはどうすればよいですか?
Windows10PCでハイバネーションを無効にする方法
- 画面の左下隅にある虫眼鏡アイコンをクリックします。 …
- 次に、検索バーに「コマンドプロンプト」と入力します。
- 次に、[管理者として実行]をクリックします。
- 次に、コマンドプロンプトにpowercfg.exe /hibernateoffと入力します。
- 最後に、キーボードのEnterキーを押します。
コンピューターが休止状態のままになるのはなぜですか?
それでもコンピュータに「休止状態」と表示される場合は、電源ボタンを押したままにして、コンピュータの電源をオフにしてみてください。 10秒間待ってから再起動し、「休止状態」を通過できるかどうかを確認します。はいの場合は、これがコンピュータの電源設定の問題が原因であるかどうかを確認します。
コンピューターが休止状態になるのを防ぐにはどうすればよいですか?
コンピュータがスリープモードに入るときの変更
- [スタート]ボタンをクリックして、ドロップダウンリストから[設定]を選択します。
- [設定]ウィンドウから[システム]をクリックします。
- [設定]ウィンドウで、左側のメニューから[電源とスリープ]を選択します。
- [画面]と[スリープ]の下
Windows 8と10で、「HYBRIDSLEEP」と呼ばれる新しい状態が導入されたためです。デフォルトでは、スリープはハイブリッドスリープとして機能します。 …ハイブリッドスリープがオンになっている場合、コンピューターをスリープ状態にすると、コンピューターは自動的にハイブリッドスリープ状態になります。そのため、Windows 8および10では、デフォルトで休止状態が無効になっています。
コンピューターが休止状態になっているときに何をしますか?
PCの電源ボタンを5秒以上押し続けてみてください。電源ボタンを押して一時停止または休止状態に設定されているPCでは、通常、電源ボタンを押し続けるとリセットされて再起動します。
Windows 10が休止状態になっているかどうかを確認するにはどうすればよいですか?
ノートパソコンでHibernateが有効になっているかどうかを確認するには:
- コントロールパネルを開きます。
- [電源オプション]をクリックします。
- [電源ボタンの機能を選択]をクリックします。
- [現在利用できない設定の変更]をクリックします。
31日。 2017年。
冬眠はラップトップに損傷を与えますか?
基本的に、HDDで休止状態にするという決定は、時間の経過に伴う省電力とハードディスクパフォーマンスの低下の間のトレードオフです。ただし、ソリッドステートドライブ(SSD)ラップトップを使用している場合、休止状態モードによる悪影響はほとんどありません。従来のHDDのように可動部品がないため、破損することはありません。
以下の手順を試して確認してください:
- コントロールパネル/電源オプションを開きます。
- 左側のメニューで、[電源ボタンの機能を選択してください]を選択します。
- 現在利用できない設定の変更を選択します。
- [シャットダウン設定]セクションまで下にスクロールします。
- [高速スタートアップをオンにする]オプションからチェックマークを外します。
ラップトップでの休止状態とはどういう意味ですか?
コンピューティングでの休止状態(またはディスクまたはAppleのセーフスリープへのサスペンド)は、状態を維持したままコンピュータの電源を切ります。休止状態が始まると、コンピューターはランダムアクセスメモリ(RAM)の内容をハードディスクまたはその他の不揮発性ストレージに保存します。
コンピュータをスリープモードから復帰させるにはどうすればよいですか?
コンピューターまたはモニターをスリープまたは休止状態から復帰させるには、マウスを動かすか、キーボードの任意のキーを押します。これが機能しない場合は、電源ボタンを押してコンピューターをウェイクアップします。
休止状態はSSDに悪いですか?
Hibernateは、RAMイメージのコピーを圧縮してハードドライブに保存するだけです。システムをウェイクアップすると、ファイルがRAMに復元されるだけです。最新のSSDとハードディスクは、何年にもわたって軽微な摩耗に耐えるように作られています。 1日に1000回冬眠しない限り、常に冬眠するのは安全です。
休止状態にするタイミング:休止状態は、スリープよりも多くの電力を節約します。 PCをしばらく使用しない場合、たとえば、夜寝る場合は、電気とバッテリーの電力を節約するためにコンピューターを休止状態にすることをお勧めします。 Hibernateは、スリープよりも再開に時間がかかります。
Hibernateはデフォルトで有効になっており、コンピューターに害を及ぼすことはないため、使用しない場合でも無効にする必要はありません。ただし、Hibernateを有効にすると、ディスクの一部がファイル(hiberfil)用に予約されます。 sysファイル—コンピューターにインストールされているRAMの75%に割り当てられます。
-
 Windows8をWindowsXPのように見せるための方法
Windows8をWindowsXPのように見せるための方法Microsoftがサポートを撤回したため、WindowsXPは長い間使用されていません。しかし、私たちのほとんどのWindowsユーザーはまだそれを気に入っており、WindowsXPの青と緑を見逃しています。したがって、あなたがその1人である場合、Windows8をWindowsXPのように見せるための方法は次のとおりです。 注: システムファイルをいじくりまわすので、この記事は初心者を対象としていません。続行する前に、ファイルの適切なバックアップをとることを忘れないでください。 1。クラシックスタートメニューに戻る このプロセスで最初に行うことは、Windows8のスタート画面を通常の
-
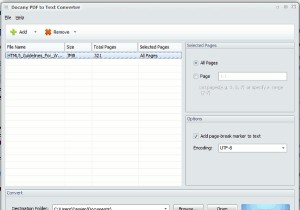 DocanyPDFからText/JPGへのコンバーターのコピーを獲得:20ライセンスを取得! 【コンテスト終了】
DocanyPDFからText/JPGへのコンバーターのコピーを獲得:20ライセンスを取得! 【コンテスト終了】PDF形式は、読むのに最適なファイル形式です。その移植性とクロスプラットフォームの互換性により、読み取り専用ファイルを共有するための最も一般的な形式の1つにもなっています。ただし、読み取り専用形式であるため、コンテンツを編集する必要がある人にとっても多くの不便が生じました。あなたが定期的にPDFファイルの内容を抽出する必要がある人の一人であるならば、次のソフトウェアPDFからテキストへのコンバーターとPDFからJPGへのコンバーターはあなたに興味があるでしょう。 Docany PDFコンバータソフトウェアは、PDFファイルを編集可能な形式に変換できるようにするという1つの目的のためだけに存
-
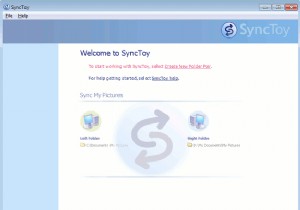 SyncToy:さらにもう1つの便利なWindowsバックアップ/同期ツール
SyncToy:さらにもう1つの便利なWindowsバックアップ/同期ツール私はバックアップに執着しています。クラウドへのバックアップにDropboxを使用し、外付けハードドライブにデータをバックアップするためにGenie Timelineを使用することに加えて、MicrosoftのSyncToyを使用して、すべてのデータの最新のコピーを別の外付けハードドライブに保持します。 ファイルをバックアップ/同期するようにSyncToyを構成する SyncToyの設定はそれほど複雑ではありませんが、すべてが削除されないように、同期を実際にどのように機能させるかに注意を払うことが重要です。 SyncToyは、フォルダーペアと呼ばれる新しい同期方法を使用します。 。同期オプ
