Windows 10で削除された通知を回復するにはどうすればよいですか?
Windows 10で削除された通知を表示するにはどうすればよいですか?
Windows10で古い通知履歴を表示する方法
- キーボードのWin+Aを押します。
- 古い通知は開いているウィンドウに収集されます。
- これらの通知は、表示してクリアするまで表示できます。
- 通知を選択すると、アクションに応答します。
- 同じものを却下すると、アクションがクリアされ、表示されなくなります。
1февр。 2021年。
通知を取り戻すにはどうすればよいですか?
表示される[設定]ショートカットメニューで、下にスクロールして[通知ログ]をタップします。通知ログのショートカットがホーム画面に表示されます。これをタップするだけで、通知履歴にアクセスして、見逃した通知を取得できます。
通知履歴はありますか?
Android 11で導入された「通知履歴」は、却下したすべての通知のログです。使用方法は次のとおりです。通知履歴機能はデフォルトでは有効になっていません。オンにすると、過去24時間に却下されたすべての通知のログが保持されます。
通知はどこに送られますか?
通知を見つけるには、電話スクリーンの上部から下にスワイプします。通知を長押しして、[設定]をタップします。設定を選択します。すべての通知をオフにするには、[通知をオフにする]をタップします。
コンピューターで古い通知を見つけるにはどうすればよいですか?
タスクバーのアクションセンターアイコンをクリックするか、キーボードからWin + Aを押して、アクションセンターで見逃された通知を表示できます。それらは、クリアするまでアクションペインにまとめられます。この機能は、Windows10Mobileで見られるものと同じです。
Chromeの通知はどこにありますか?
すべてのサイトからの通知を許可またはブロックする
- Androidスマートフォンまたはタブレットで、Chromeアプリを開きます。
- アドレスバーの右側にある[その他]をタップします。設定。
- [サイトの設定]をタップします。通知。
- 上部で、設定をオンまたはオフにします。
通知ログにアクセスするにはどうすればよいですか?
Androidに通知ログがあるかどうかを確認する方法
- ホーム画面を長押しします。
- ウィジェットをタップします。
- 下にスクロールして[設定]を見つけます。
- [設定]ショートカットをタップしてホーム画面にドラッグします。
- 通知ログのリスト(図A)が表示されている場合、デバイスはその機能をサポートしています。
12日。 2019г。
通知が表示されないのはなぜですか?
また、Androidデバイスのプッシュ通知設定を再確認して、アプリの通知がオンになっていることを確認することをお勧めします。次の手順を試してください。[設定]>[サウンドと通知]>[アプリの通知]に移動します。アプリを選択し、通知がオンになっていて、通常に設定されていることを確認します。
通知が届かないのはなぜですか?
通知の問題を修正するためにアプリのキャッシュをクリアするだけでなく、影響を受けるアプリをアンインストールして再インストールし、Androidの通知が機能しない問題を修正することもできます。 Playストアにアクセスしてアプリを見つけ、アンインストールするだけです。アプリを安全に再インストールして、引き続き使用してください。バッテリーの最適化を確認してください。
iPhoneの通知履歴を確認する方法はありますか?
通知センターには通知履歴が表示されるので、スクロールして戻って見逃したものを確認できます。通知センターからアラートを表示するには、次の2つの方法があります。ロック画面で、画面の中央から上にスワイプします。他の画面から、画面上部の中央から下にスワイプします。
iPhoneで削除された古い通知を確認するにはどうすればよいですか?
ロック画面で通知を下にスクロールして、まだ閉じられていない古い通知を表示できます。通知を却下した場合は、通知を発行したアプリを調べて、通知の履歴があることを確認する必要があります。
iPhoneで通知を再度表示するにはどうすればよいですか?
2.ロック画面で、中央から上にスワイプして通知を表示します。 iPhoneのロックがすでに解除されている場合は、上から下にスワイプして古い通知を表示できます。
不要な通知を停止するにはどうすればよいですか?
ウェブサイトから迷惑な通知が表示される場合は、許可をオフにしてください:
- Androidスマートフォンまたはタブレットで、Chromeアプリを開きます。
- ウェブページに移動します。
- アドレスバーの右側にある[詳細情報]をタップします。
- [サイトの設定]をタップします。
- [権限]で、[通知]をタップします。 …
- 設定をオフにします。
通知パネルは、アラート、通知、およびショートカットにすばやくアクセスするための場所です。通知パネルは、モバイルデバイスの画面の上部にあります。画面には表示されませんが、画面の上部から下部に指をスワイプすることでアクセスできます。どのメニューやアプリケーションからでもアクセスできます。
iPhoneでテキストメッセージ通知が届かないのはなぜですか?
通知を誤ってオフにするのはよくあることです。 …[設定]>[通知]>[メッセージ]>[通知を許可]をオンに切り替えます。次に、優れたアラートサウンドを選択してください。 [設定]>[サウンド]>[テキストトーン]に移動します。
-
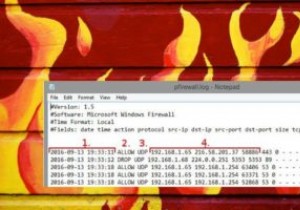 Windowsファイアウォールログを使用して無料でインターネットアクティビティを追跡する方法
Windowsファイアウォールログを使用して無料でインターネットアクティビティを追跡する方法Windowsマシンを使用している場合は、独自のファイアウォールが組み込まれているという考えをすでにご存知でしょう。また、ファイアウォールを介してプログラムを許可またはブロックする方法についても知っている場合があるため、システムに出入りするものをより適切に制御できます。ただし、Windowsファイアウォールを通過する接続をログに記録するようにWindowsファイアウォールを設定することもできることをご存知ですか? Windowsファイアウォールのログは、特定の問題を解決するために重要な場合があります。 使用しているプログラムは、他のソフトウェアにこの問題がないにもかかわらず、インターネット
-
 Windows7のセキュリティを強化するための5つの重要な対策
Windows7のセキュリティを強化するための5つの重要な対策Windows 7のセキュリティを向上させるために努力していない場合、プログラムの実行には常にリスクが伴います。たとえば、通常のユーザーが実行するプログラムは、レジストリを簡単に変更できるため、コンピュータの電源を入れるたびにレジストリが起動します。また、オペレーティングシステムを改善するように設計されたユーティリティが、WindowsXPでは機能するがWindows7では機能しない方法を使用してレジストリを変更できる場合もあります。ウイルスやその他の種類のマルウェアもシステムファイルを変更し、コンピュータを不安定にする可能性があります。では、自分自身を守るために何ができるでしょうか? この
-
 知っておくべきすべてのWindows10タッチパッドジェスチャ
知っておくべきすべてのWindows10タッチパッドジェスチャMicrosoftは、Windows 10に多くの新しいタッチパッドジェスチャを導入しました。Macのタッチパッドジェスチャに精通している場合、Windows10のこれらのジェスチャはほとんど同じです。次のWindows10のタッチパッドジェスチャのリストは、Windows10ラップトップで機能する場合と機能しない場合があります。したがって、これらのジェスチャを試す前に、ラップトップのタッチパッドがこれらの新しいWindows10ジェスチャをサポートしていることを確認する必要があります。 ラップトップがWindows10タッチパッドジェスチャをサポートしているかどうかを確認する [マウスと
