Androidのアプリドロワーとは何ですか?
すべてのアプリケーションアイコンを表示するAndroidデバイスの画面。 「アプリトレイ」とも呼ばれ、アイコンがアルファベット順に配置された一連の画面です。アプリはアイコンをタップすることで起動でき、アイコンを目的の場所にドラッグアンドドロップすることでホーム画面にコピーできます。
Androidのアプリドロワーはどこにありますか?
ホーム画面にランチャーアイコン(アプリのショートカット)がありますが、アプリドロワーはすべてを見つけるために移動する必要がある場所です。アプリドロワーを表示するには、ホーム画面のアプリアイコンをタップします 。
アプリドロワーは必要ですか?
では、「本当にアプリドロワーが必要なのか」という質問に対する答えです。 「おそらくそうではない」 。最終的には必要ありません。それほど重要ではありませんが、それほど大したことではない場合でも、気に入って欲しいと思っています。 Androidユーザーとして、私たちはドグマよりも選択を好みます。
Android 10のアプリドロワーはどこにありますか?
アプリドロワーへのアクセスは簡単です。 ホーム画面から上にスワイプするだけです 。これは、アプリ内からホーム画面に戻るために使用するジェスチャーと同じです。ホーム画面を上にスワイプすると、アプリドロワーにアクセスできます。
Androidで非表示のアプリを見つけるにはどうすればよいですか?
アプリドロワーで非表示のアプリを見つける方法
- アプリドロワーから、画面の右上隅にある3つのドットをタップします。
- [アプリを非表示]をタップします。
- アプリリストから非表示になっているアプリのリストが表示されます。この画面が空白であるか、[アプリを非表示]オプションがない場合、非表示のアプリはありません。
Samsungのアプリドロワーを変更するにはどうすればよいですか?
6)アプリドロワーの設定を選択します
画面の下部にある引き出しアイコンを押すというデフォルトのオプションを使用するか、それを有効にして、上下にスワイプするだけで機能するようにすることができます。これらのオプションを見つけるには、設定>ディスプレイ>ホーム画面に進んでください。 。ここで、Apps Buttonに製品を提供すると、選択できるようになります。
非表示のアプリを見つけるにはどうすればよいですか?
Androidスマートフォンで非表示のアプリを見つける方法は?
- ホーム画面の中央下または右下にある[アプリドロワー]アイコンをタップします。 …
- 次にメニューアイコンをタップします。 …
- [非表示のアプリ(アプリケーション)を表示する]をタップします。 …
- 上記のオプションが表示されない場合は、非表示のアプリがない可能性があります。
次の手順に従ってください:
- アプリアイコンまたはランチャーを貼り付けたいホーム画面ページにアクセスします。 …
- アプリアイコンをタップして、アプリドロワーを表示します。
- ホーム画面に追加するアプリアイコンを長押しします。
- アプリをホーム画面ページにドラッグし、指を離してアプリを配置します。
アプリドロワーを見つけるにはどうすればよいですか?
最も基本的な方法(およびAndroidフォンを1〜2週間以上持っている人は少しスキップできます)では、電話の下部から上にスワイプするか、
Androidでアプリドロワーを変更するにはどうすればよいですか?
[設定]メニューで、[アプリとウィジェットのドロワー]タブを探してタップします 。次に、[アプリドロワーのスタイル]タブをタップすると、水平(左から右)と垂直(上から下)のスクロールを選択できます。リストオプションもありますが、これは垂直スクロールも意味します。
-
 Windows 10 SpringCreatorsUpdateに期待すること
Windows 10 SpringCreatorsUpdateに期待することWindows 10バージョン1803、またはテストサークルで知られているように、「Redstone 4」は、Windows 10の5番目のメジャーアップデートであり、CreatorsUpdateシリーズの3番目の記事です。今年4月にリリースされる予定の、Spring Creators Updateは、Windows10の多数の新機能とさまざまな改善をもたらします。今後の機能アップデートから期待できることは次のとおりです。 新機能 タイムライン Microsoftは、Fall CreatorsUpdateでWindows10のタイムラインを発表しましたが、これまで実装を延期していました
-
 あなたを安全に保つためのWindows10用の8つの最高のサンドボックスアプリケーション
あなたを安全に保つためのWindows10用の8つの最高のサンドボックスアプリケーションWindows 10のセキュリティはここ数年で大幅に向上しましたが、インターネットから不思議なソフトウェアをダウンロードしたり、疑わしい電子メールの添付ファイルを開いたりする場合は、注意が必要です。これは、サンドボックスが役立つ1つの方法です。サンドボックスは、システムに害を及ぼすことなく、新しいアプリや信頼できないアプリをインストールして実行できる仮想環境です。 これは、ソフトウェアをダウンロードして開き、安全な隔離されたスペースで不審に動作するかどうかを確認しながら、それを試してみることができることを意味します。ソフトウェアがチェックアウトしたら、サンドボックスを閉じて(サンドボックス内
-
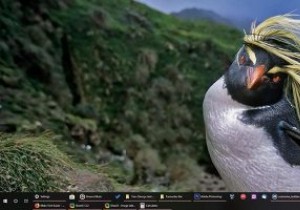 Windows10でタスクバーをカスタマイズする7つの方法
Windows10でタスクバーをカスタマイズする7つの方法タスクバーは、Windowsの最も便利な部分の1つです。タスクバーの最も優れている点は、画面全体のフットプリントが非常に小さいことですが、多くの作業を実行し、すべてのお気に入りのアプリ、スタートメニュー、カレンダー、バックグラウンドアプリなどにすばやくアクセスできることです。タスクバーのルックアンドフィールまたは機能をカスタマイズします。 1。お気に入りコレクションを追加 [リンク]を選択します。 これにより、Linksという名前の空のツールバーが作成されます。ファイル、フォルダー、またはアプリのショートカットを追加するには、それらをドラッグアンドドロップするだけです。 Windowsは自動
